ルートメニューとチャプターメニュー
前回書いた「今日は「toast 20 PRO」でBlu-rayを焼く」が好評だったので、もうちょっと掘り下げてみようと思う。
ルートメニューとは1番最初に出てくる表紙のようなメニュー。
前回はこのルートメニューのカスタマイズの仕方を主に書いた。
そして覚えておきたいのが、チャプターメニュー。
チャプターメニューは、ルートメニューの下の階層のメニューで、1本の動画にチャプターマークを打っておくと、飛びたいところにすぐ飛べる便利機能のチャプターを目次化したもの。
ルートメニューに複数本の動画をいれていくと、その都度再生が止まってしまう。
なのでルートメニュー上には、1本の動画を置いておいて、toast上でチャプターを切る。
すると、チャプターメニューにその最初のコマが表示される。
toastでチャプターを打つ。
まず、toastを立ち上げ、書き込み→ブルーレイディスク→ルートメニューの横に動画をドラッグドロップまでは前回と同じ。「今日は「toast 20 PRO」でBlu-rayを焼く」
ブログ_01って書いてあるファイルが今回サンプルでいれた動画。
左図の左側、「テーマ・メディア・チャプタ」と書いてあるところの「チャプタ」を選ぶか、小窓の右下にある黄色い旗を押すと、チャプターモードに入れる。(右図)
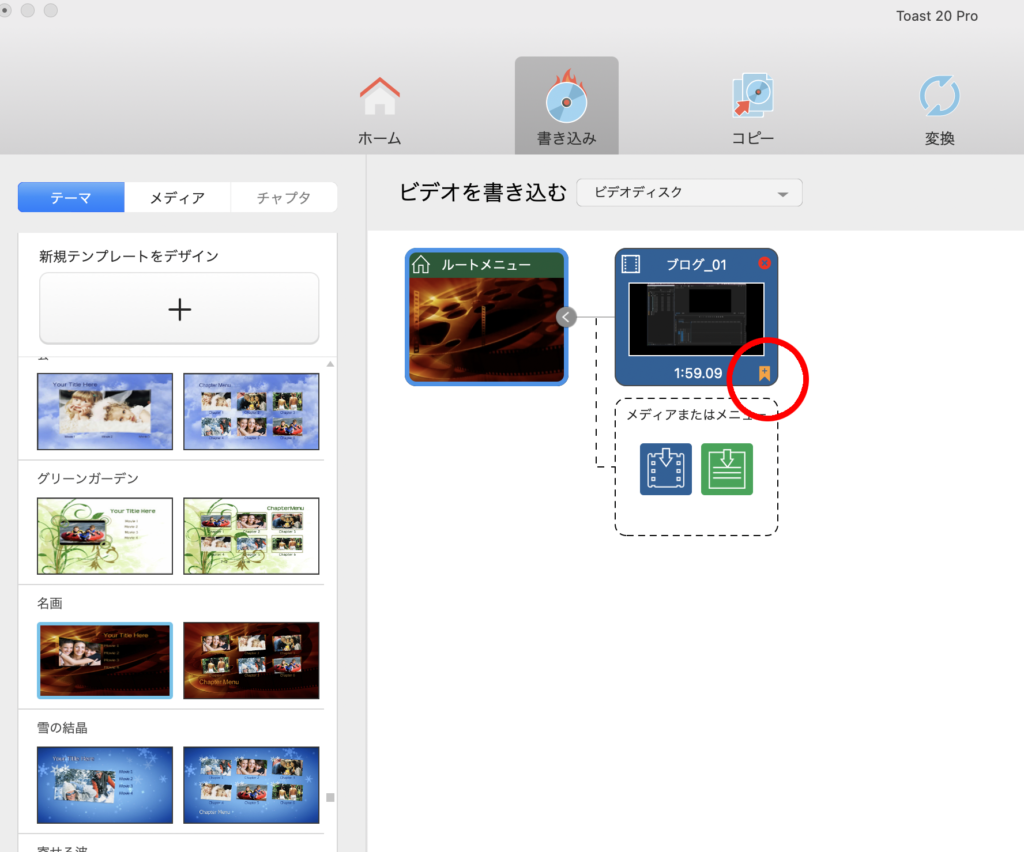
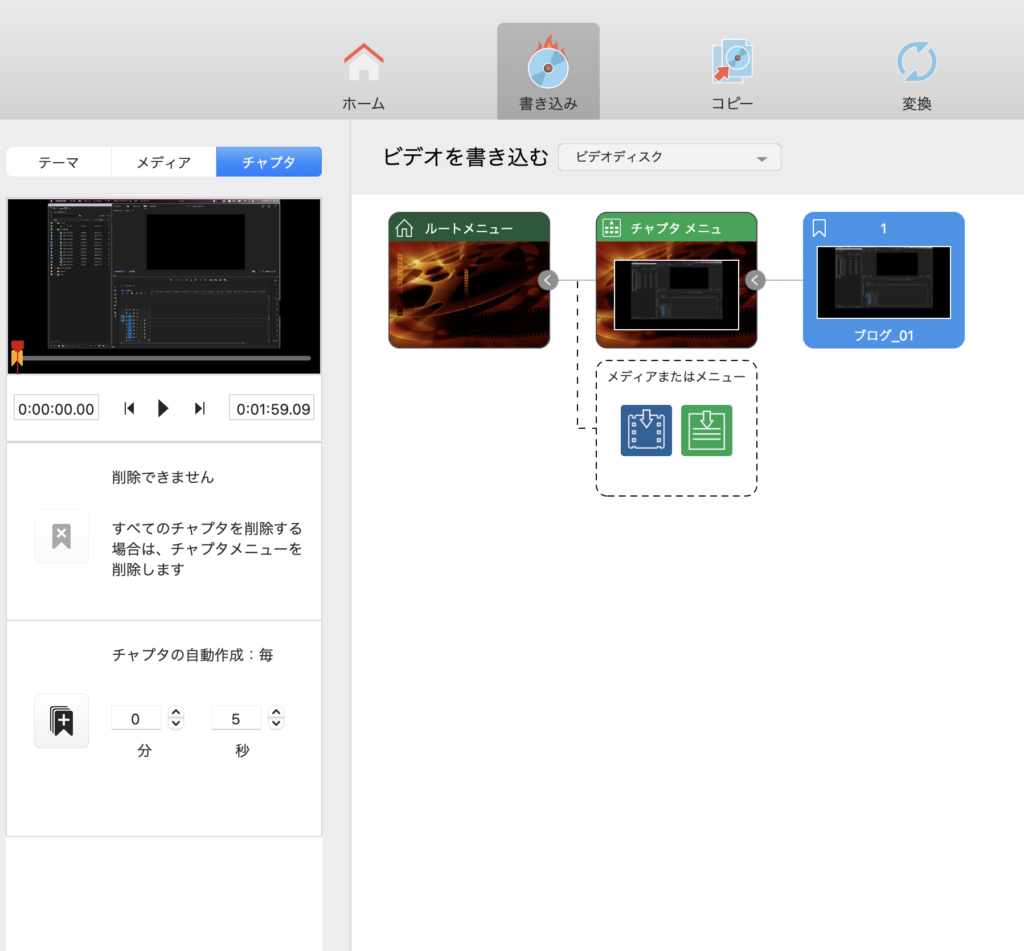
右図が、ど頭にチャプターが打たれている状態。
チャプターモードの左側にサムネイルとタイムコード、再生ボタンがある。
サムネイルの下にあるポジションバー(赤)をドラッグしたり、再生したりしてチャプターを打ちたいところにポジションバーを持っていく。
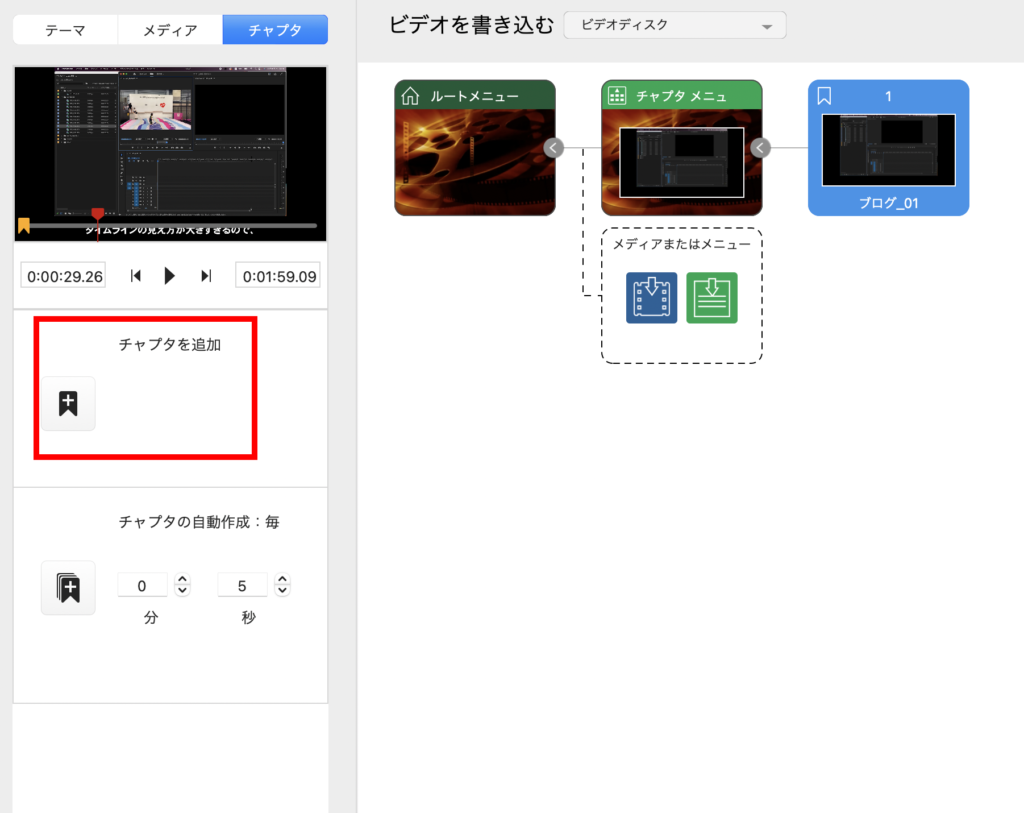
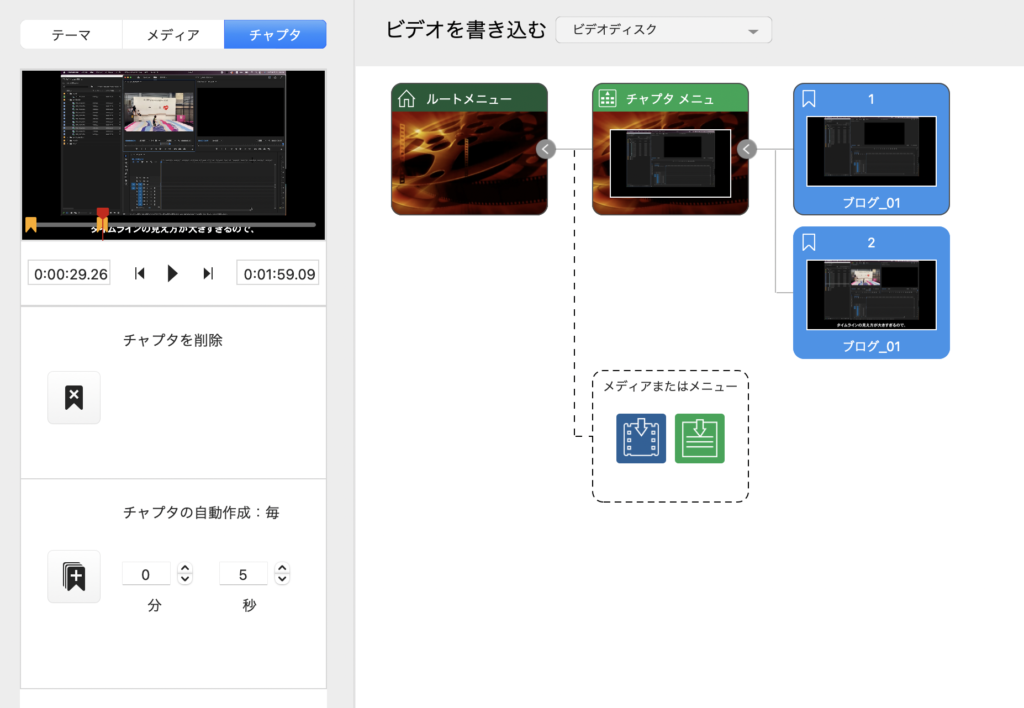
ポジションバーを動かすと「チャプタを追加」が出てくるので、押す。
これでチャプターの出来上がり。
プレビューボタンを押すと、

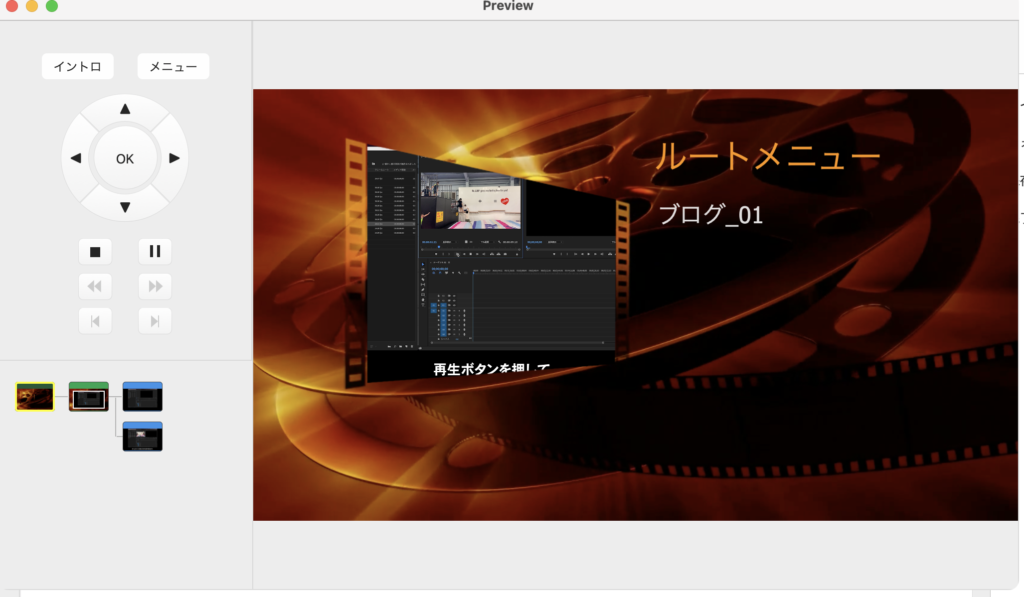
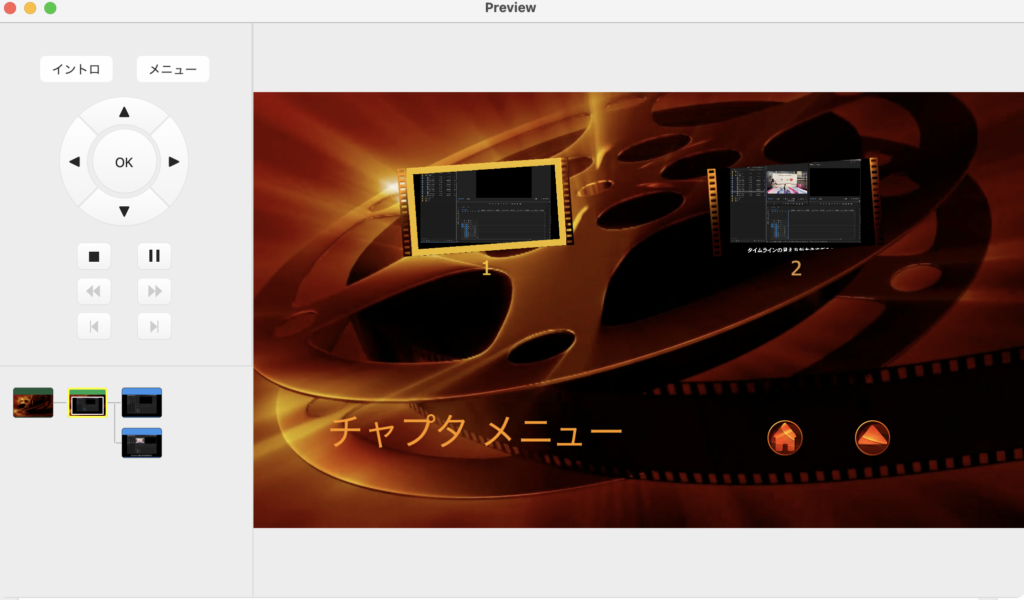
左図の「ブログ_01」(ファイル名)を押すと、右図のチャプターメニューに飛ぶ。
これでBlu-rayを焼けば、チャプター付きのBlu-rayのできあがり。
チャプターメニューの1画面に何個のチャプターを表示するかは、チャプターメニューのカスタムの「行」と「列」で設定する。


よろしければ「にほんブログ村」フォローお願いします♪
![]()




コメント
初めまして。
ブログを参考にさせていただきながらtoast 20 tiraniumで動画作成を行なっております。
質問があるのですが、作成したChapterをメニュー画面に表示させないようにすることは出来ませんか?
例えば子供行事のDVDを作成するとします。その中の一つで発表会の劇でまるまる20分の動画をとったとします。
その際舞台転換にChapterを入れたとして、ルート画面、メニュー画面には劇の始まりだけを表示するなどは難しいでしょうか?
途中のチャプターもすべて表示されてしまうので、、、
初めまして。 大変返信が遅くなりまして、申し訳ありません。
ブログを見ていただきありがとうございます。
結果から言いますと、今のところ、多分できないです。
普通にチャプターを打つと必ず、チャプターメニューに出てきてしまいます。
なので、チャプターメニューの編集画面で、文字を小さくして隅っこにおいて文字を消去しておくっていうのはどうでしょう?
チャプターに名前をつけないと「1」とか「2」とか数字が打たれるので、それを編集画面で消しておけば出ないと思います。
なんちゃってなやり方ですみません。
もう少し、検証してみます。