Premiereの使い方を話しているとどうしてもラストになってしまう「書き出し」について、あえて先に話そうと思います。
プロジェクトマネージャーを書き出す
最近ではPremiereとAfterEffect、Auditionで音を整えて完パケ。というのが増えてきたかと思います。そこでまずはAdobe製品内でのやりとり、プロジェクトマネージャーを説明したいと思います。
プロジェクトマネージャーとは、シーケンスに使われているファイルだけをまとめて新たにプロジェクトを作ってくれます。既存のプロジェクトに取り込んだ、使用しなかった素材を排除してくれるので、プロジェクトデータが軽くなります。
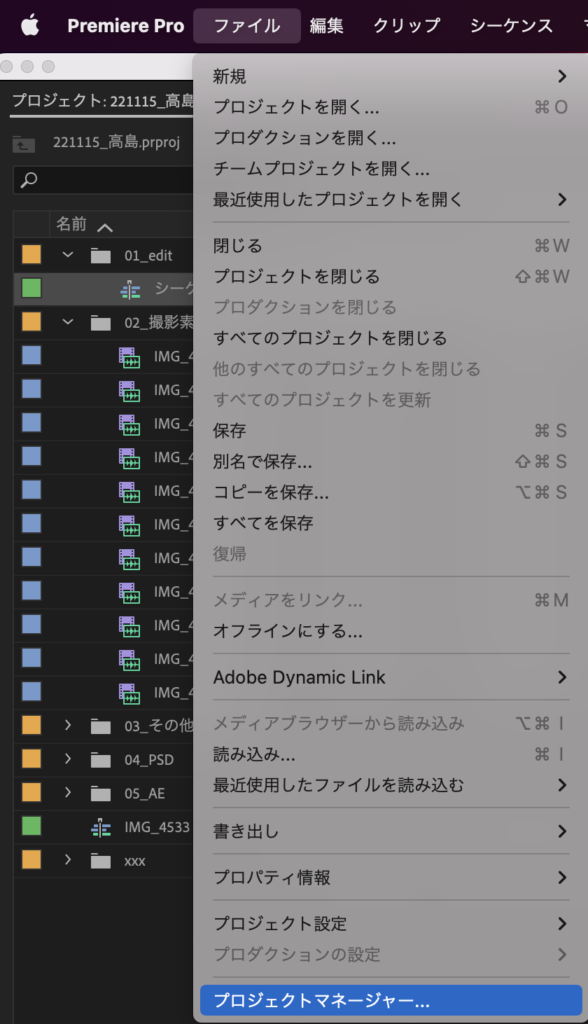
まず、ファイル → プロジェクトマネージャーを選びます。
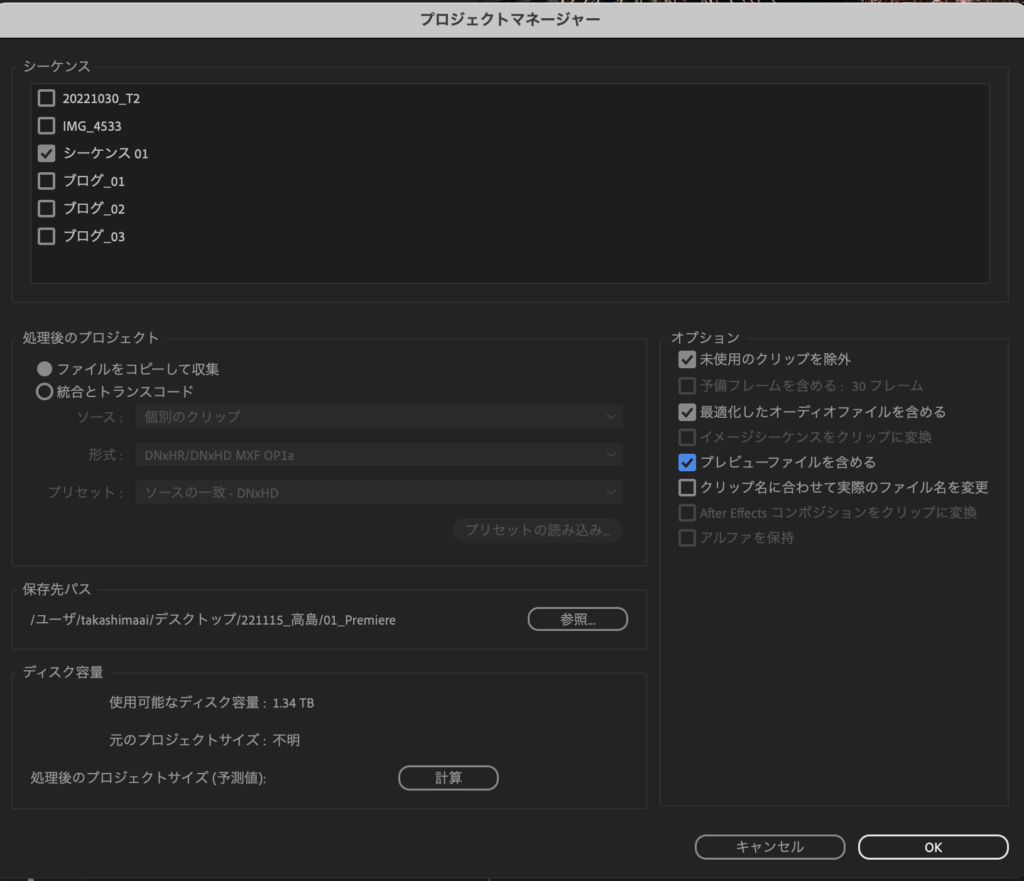
左上の「シーケンス」のチェックボックスで書き出したいシーケンスを選びます。
その下の「処理後のプロジェクト」は「ファイルをコピーして収集」をチェック。
オプションは「クリップ名に合わせて実際のファイル名を変更」以外 にチェック。
保存先パスを指定して、「OK」 を押すと書き出し開始です。
たまに書き出しがエラーになり、困ることがありました。その時の回避策として、プロジェクトマネージャーにかける前に、必要なシーケンスのみのプロジェクトを作るという手があります。
ファイル → 新規 → プロジェクトを作り、必要なシーケンスを新しいプロジェクトにドラッグ&ドロップします。その後、同様にプロジェクトマネージャーで書き出します。
ムービーを書き出す
プロジェクトでシーケンスを選び、ファイル → 書き出し → メディア
複数を一気に書き出すことも可能です。
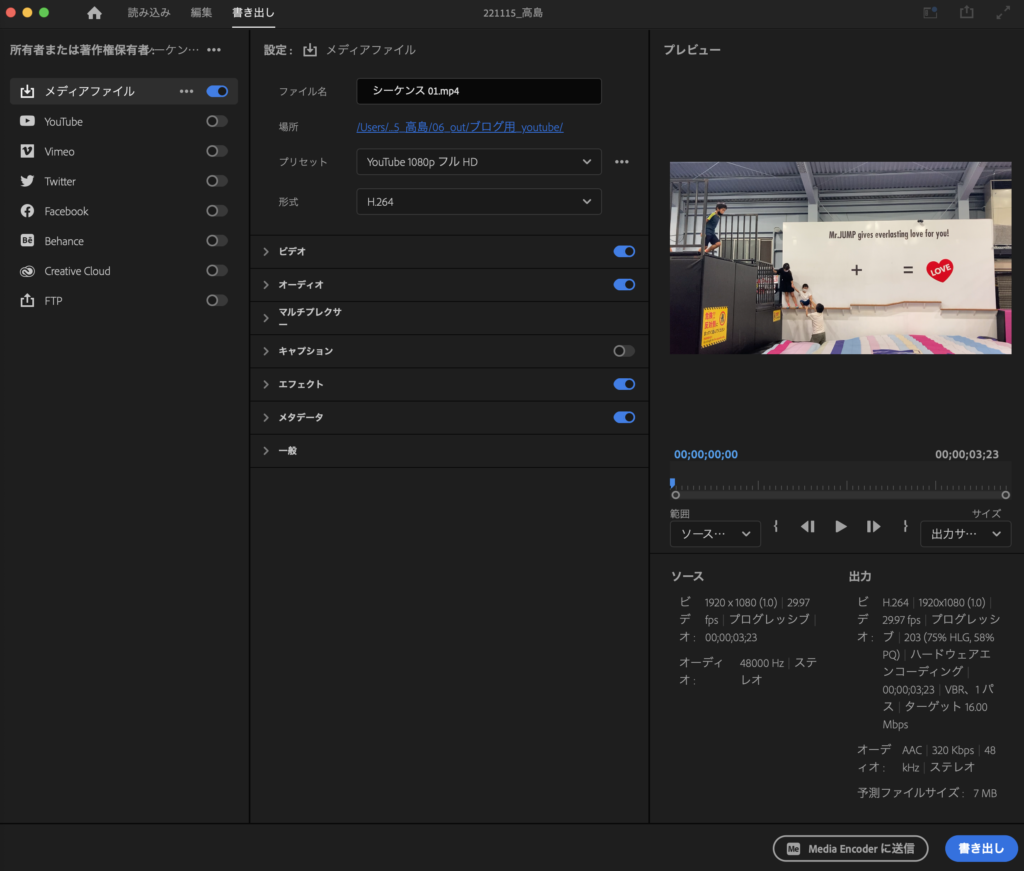
色々プリセットがありますが、今回はYoutube用のmp4で書き出します。
形式を「H264」を選択すると Youtube 1080p フルHD を選びます。
この設定はH264圧縮(コーデック)のmp4ラッピングと呼ばれるもので一番使い勝手が良いです。
基本の設定はこのままでよいですが、気をつけなきゃいけないのが右側の「範囲」と書いてあるとこを「ソース全体」を選ぶこと。 これを選ぶとシーケンス全体が書き出されます。
シーケンスにイン点アウト点を打って、「ソースイン/アウト」を選べばその部分だけ書き出せます。
ひとつのシーケンスで書き出しを押した場合、そのまま書き出され、他の作業ができなくなります。
「Media Encoderに送信」を選んだり、複数のシーケンスを選んで書き出したりすると別windowでMediaEncoderが開き、Premiere上では他の作業ができるようになるので便利です。
EDLを書き出す
EDLとは「Edit Decision List」編集したシーケンスをタイムコードなどでリスト化したものです。
CMの考えですと、Premiere(もしくはAVID)でオフライン編集後、Davinchでカラコレ、オンライン作業をAUTODESKのFLAMEなどで行い、ProtoolsやfairlightなどでMA(整音)作業を行う。そんな中で重要になってくるのがデータの受け渡しです。
Premiereのプロジェクトをその他の編集ソフトでは開けないので、EDLやXML、AAF、OMFなどでやりとりします。
まずはEDLの出し方です。
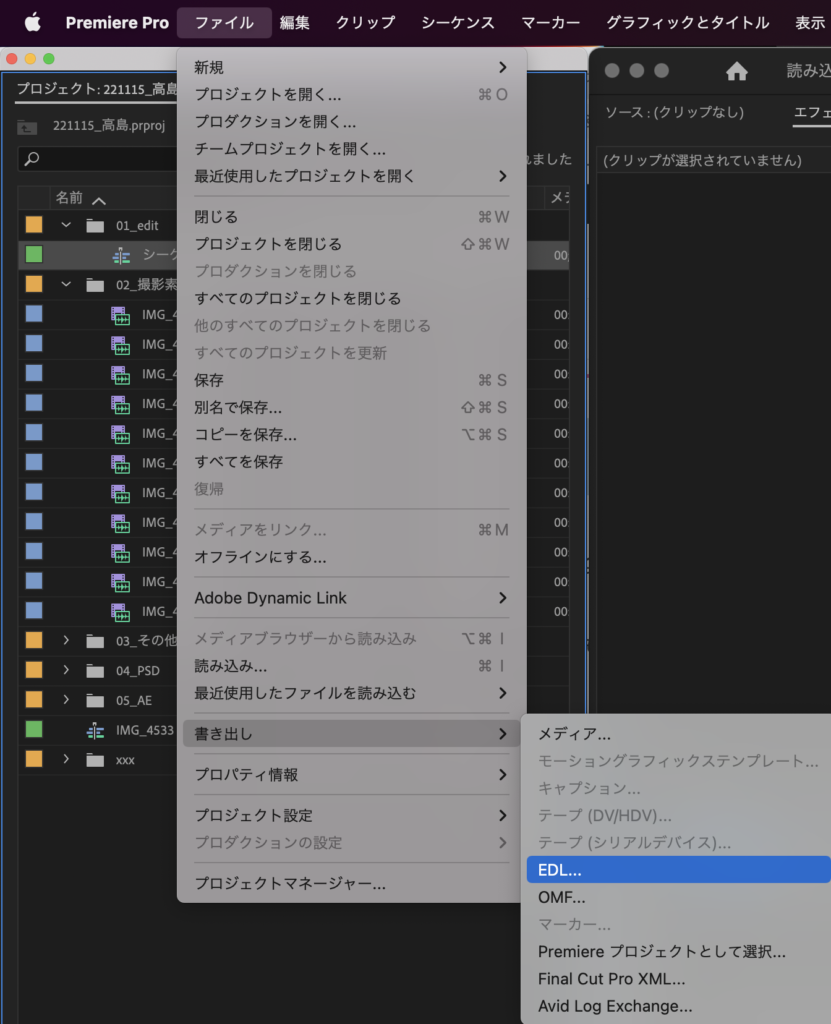
シーケンスを選択して、ファイル → 書き出し → EDL
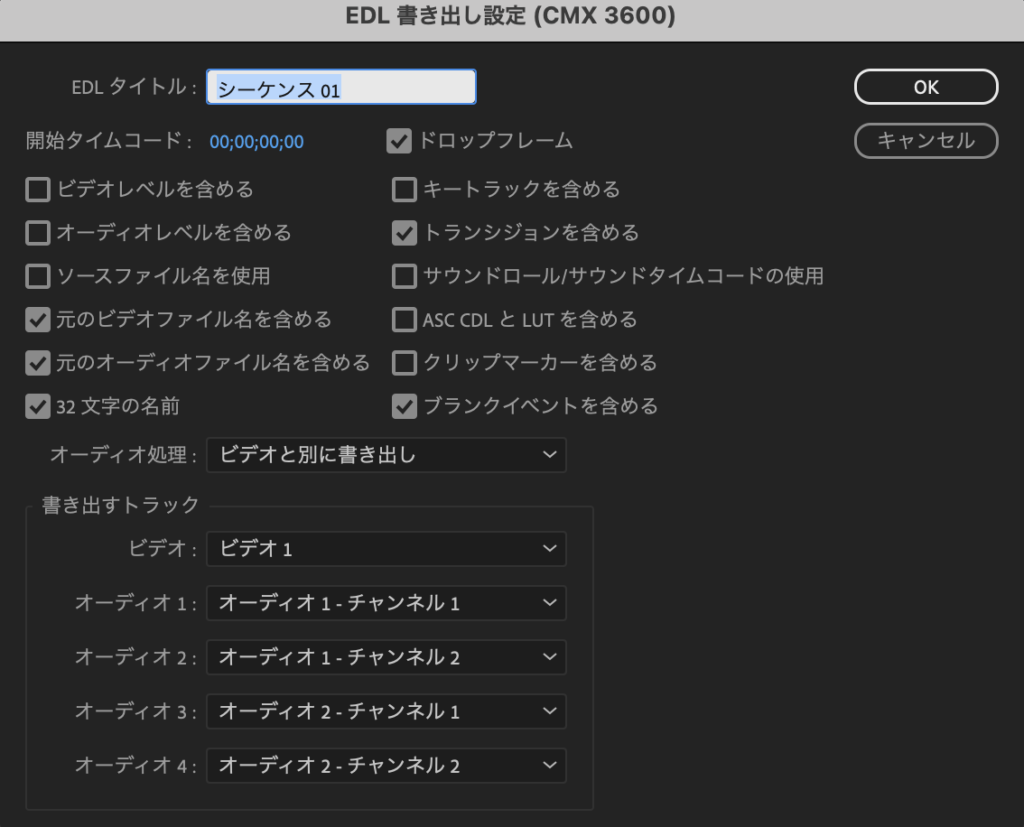
「書き出すトラック」でビデオとオーディオを選びます。
★ビデオEDLはオンラインへ、オーディオEDLはMAに行くので、別々で出します。
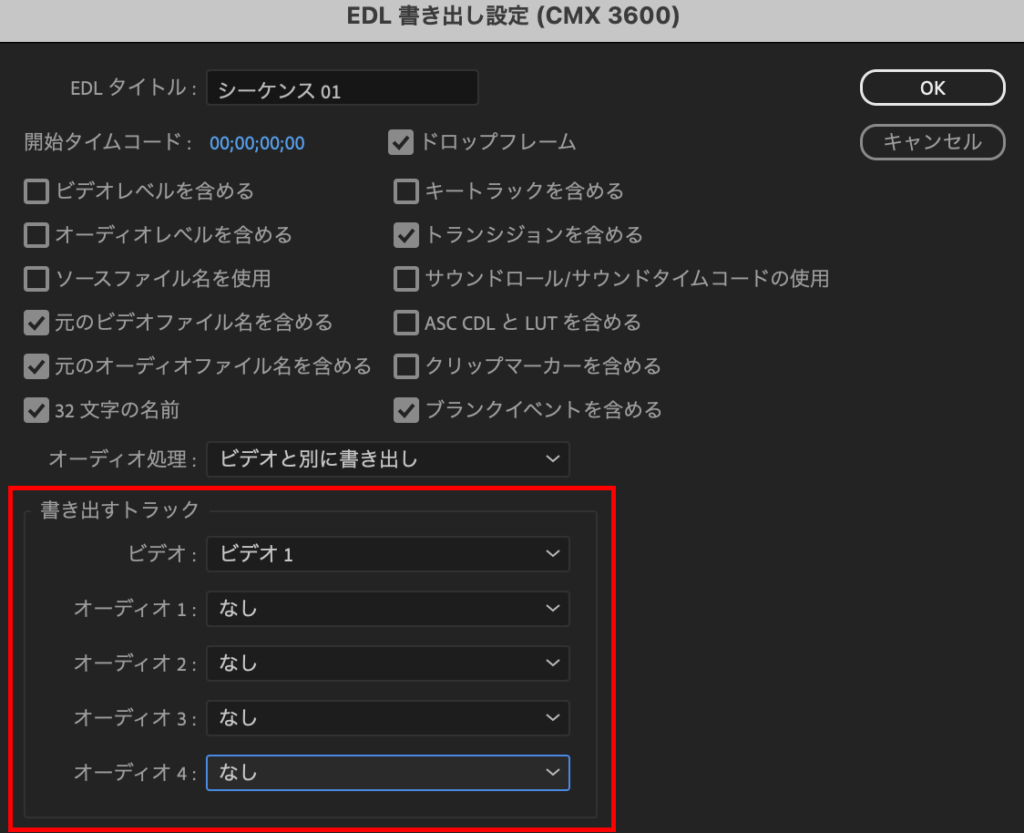
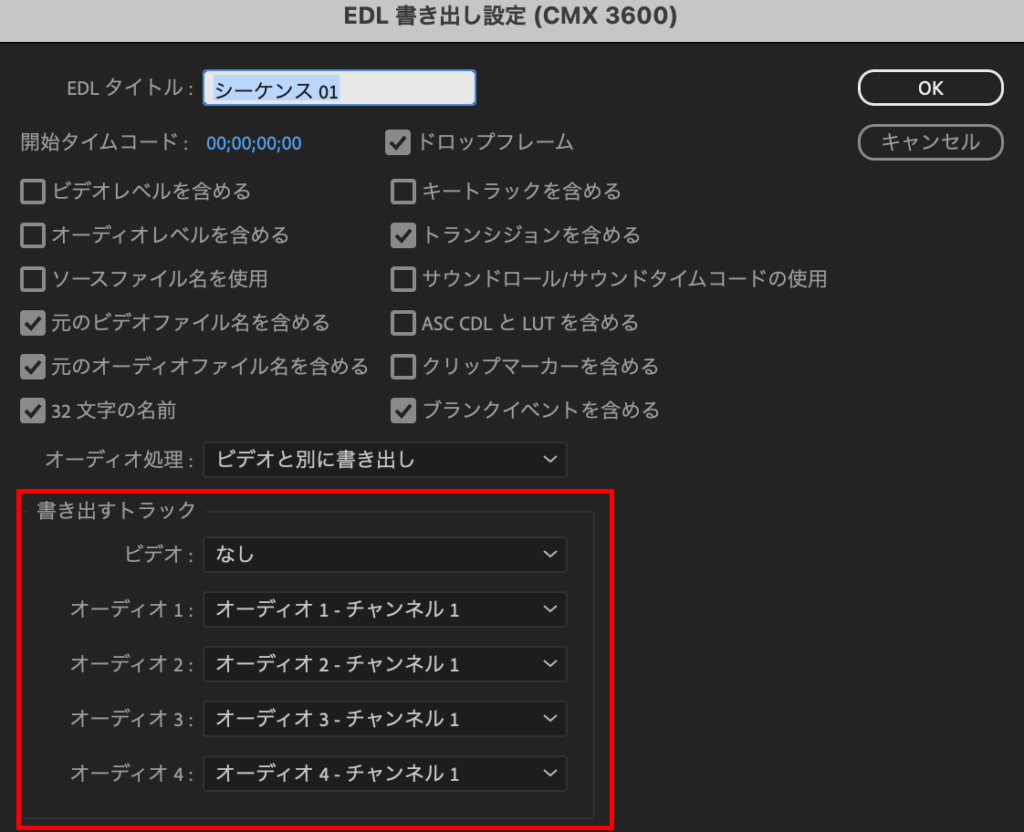
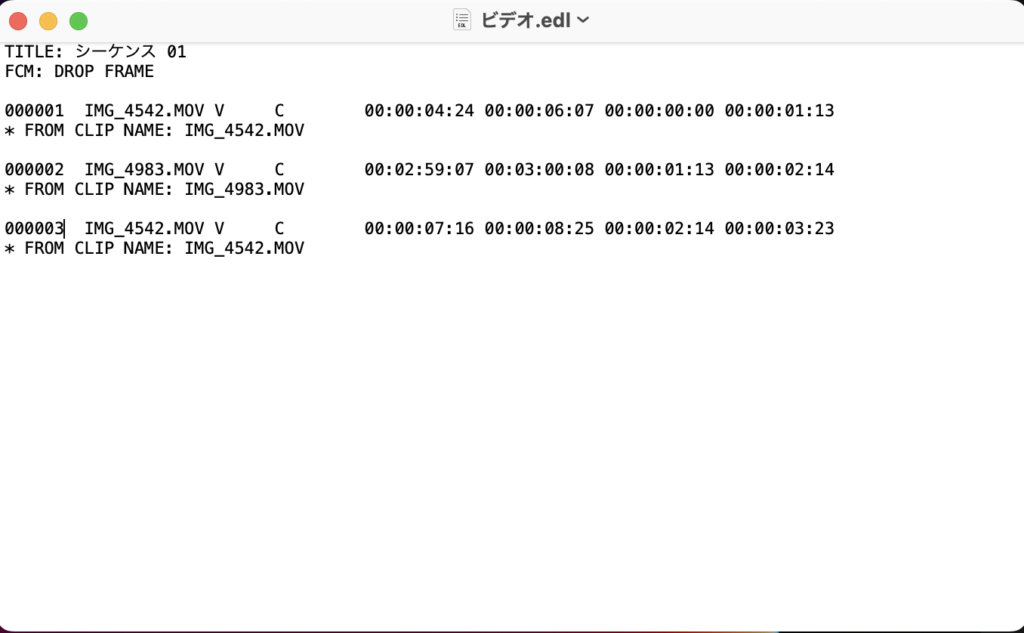
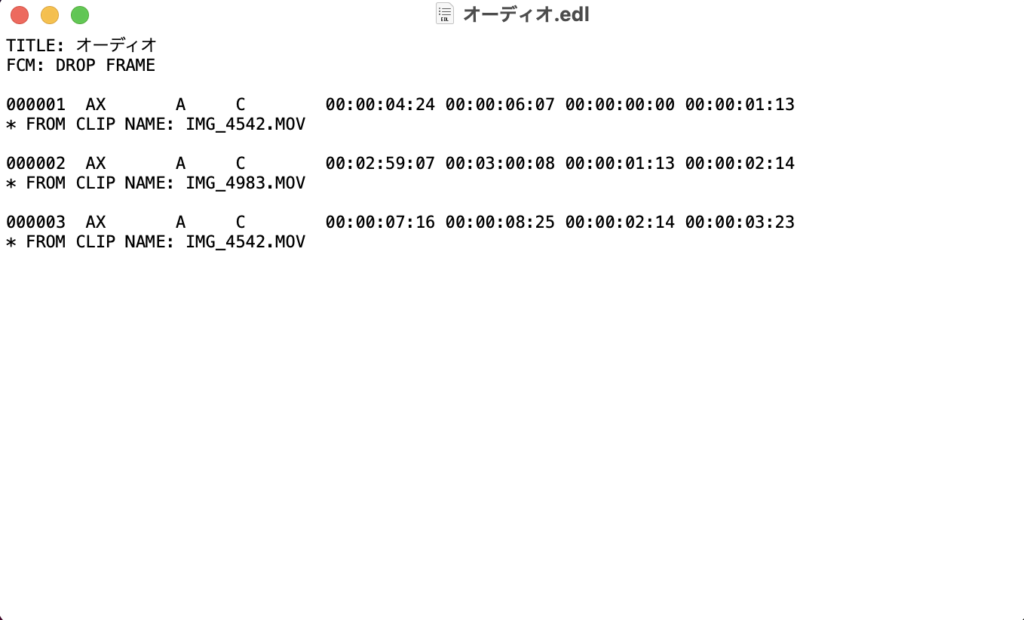
【EDLの見方】
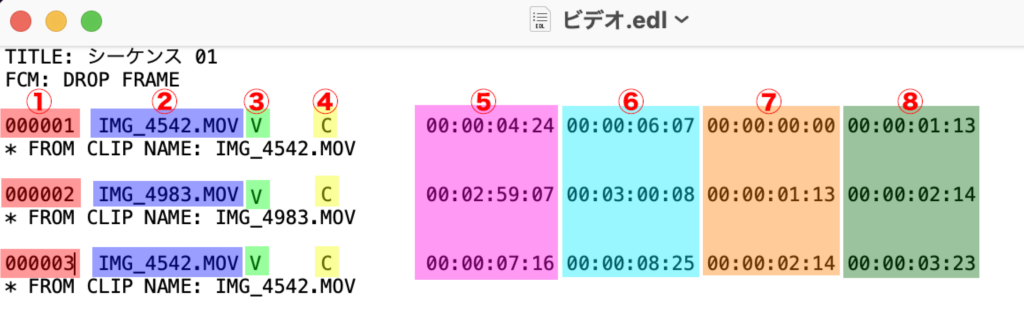
- カット番号
- テープ名 ※ここがAXになっていると復元できません。 ウィンドウ→メタデータ→テープ名 のところにファイル名をコピペしてください。
- videoの「V」です。 audioの場合は、「A」になります。
- カットでつながっているということ。cutの「C」。Dissolve(ディゾルブ、オーバーラップとも言う)の場合は「D」 ★どうやって次のカットに変わるかと言うことを「トランジション」と言う。
- ファイルのイン点のTC(タイムコード)
- ファイルのアウト点のTC(タイムコード)
- シーケンスのどこからそのクリップが入っているか
- シーケンスのどこまでそのクリップが入っているか
要するに、EDLで読み取れることは、どのファイルの、どこからどこまでを、どういうつながりで、どこの場所に編集されているのか、がわかるということです。
PremiereのEDLは「cmx 3600」のフォーマットしかありません。 それが理由なのか、FLAMEやFairlightとの互換があまりよくありません。 EDLだけだと完璧に復元できない場合があるので、XMLやAAFデータも出します。
XMLを書き出す。
XMLとは「Extensible Markup Language」プログラミング言語ではなくマークアップ言語。
このデータ自体にプログラム能力はなく、ここでこんなことしてますよ〜って教えてくれるデータです。
例えば、ここで文字が大きくなりますよーとかここでズームしてますよーとか、編集データのEDL以上の情報を含ませることができます。
最近はEDLよりこちらの方が重宝されますね。
書き出し方は、ファイル→書き出し→Finalcut Pro XMLを選んで保存するだけです。
AAFを書き出す。
AAFとはAdvanced Authoring Format。 こちらも複雑な編集データを含められるデータです。
AAFはOMFの拡張バージョンで、現在はOMFよりもAAFを使われることが増えました。
しかし! M1 macを使っている方はご存知かと思いますが、そのままPremiereを起動しますとAAFがありません。
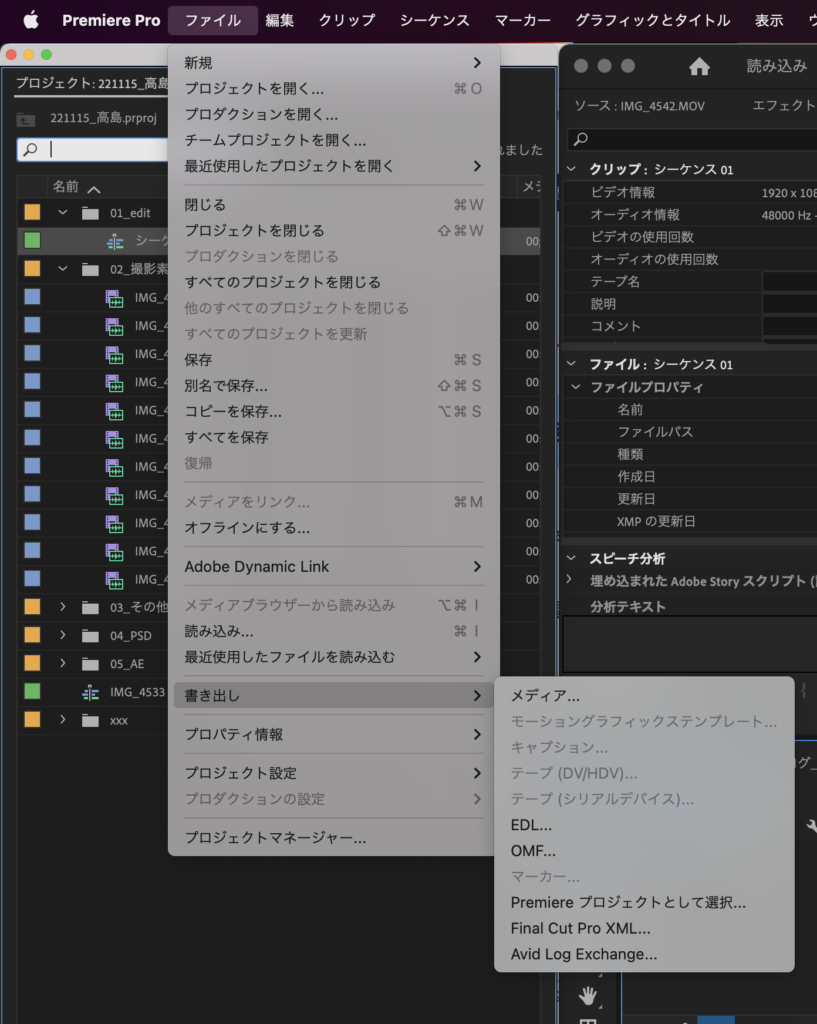
なので、めんどくさいですがAAFを書き出す時だけ、Premiereを「Intel 」で起動させます。
一度、Premiereを閉じて、アプリケーション→Premiere→情報を見る→Rosettaを使用にチェック
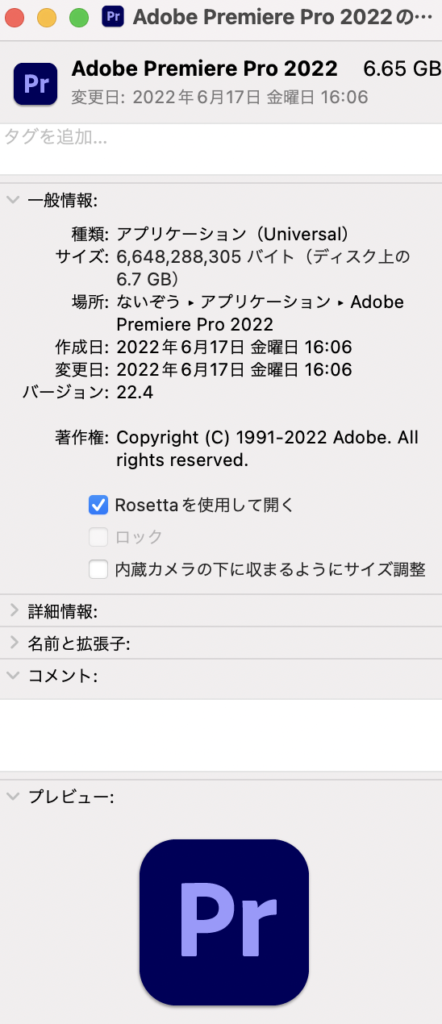
macを再起動して、Premiereを立ち上げる。
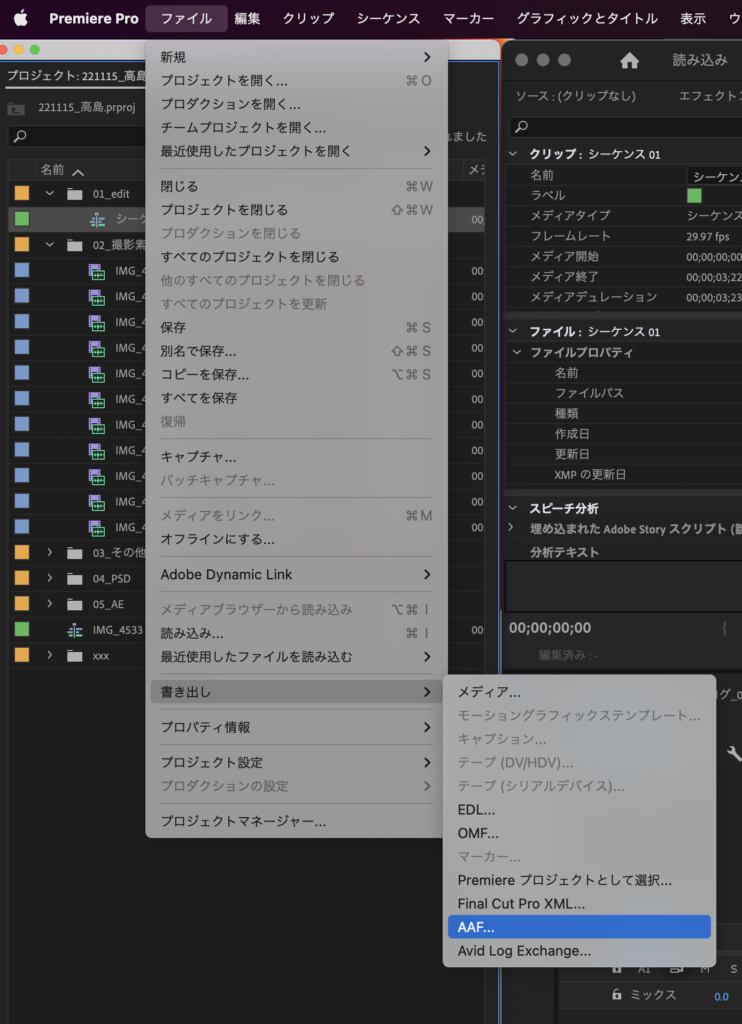
これでAAFを書き出せるようになります。
AAFは音声データを渡す時に使うイメージですが、ビデオデータをAAFで出してあげるのも親切です。
複雑な編集をした場合に、Premiere以外のもので復元するのはかなり至難の業なので、あらゆるデータを渡してあげたいところです。
【オーディオデータの書き出しの設定】
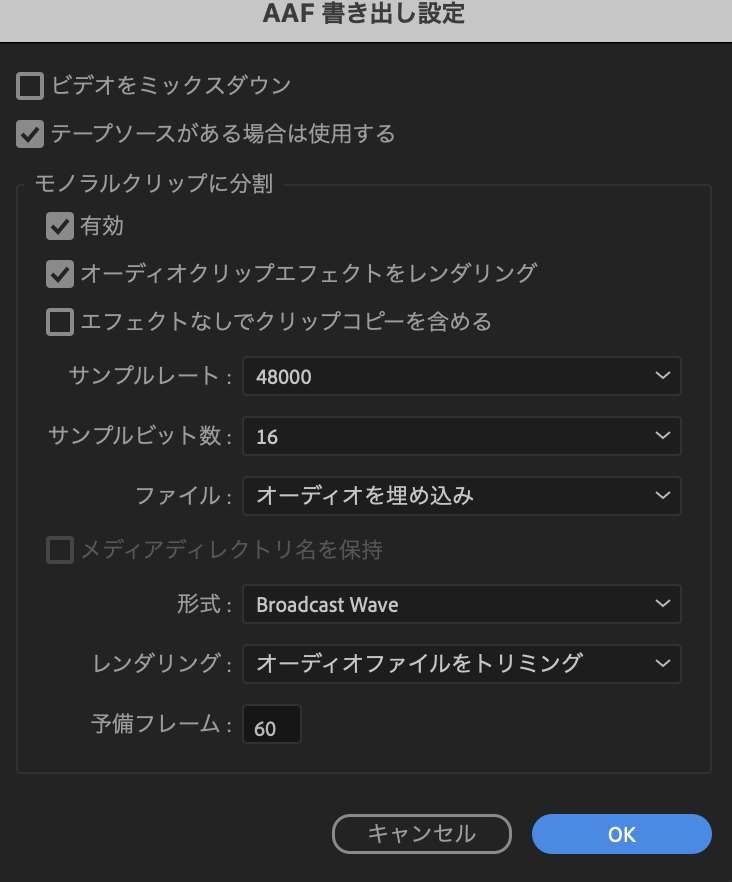
音声データは比較的軽いので、メディアを埋め込んであげます。ファイルの使っている部分だけあればよいので、「オーディオファイルをトリミング」、予備フレームは「60(フレーム)」くらいあればいいかと思います。
【ビデオデータの書き出しの設定】
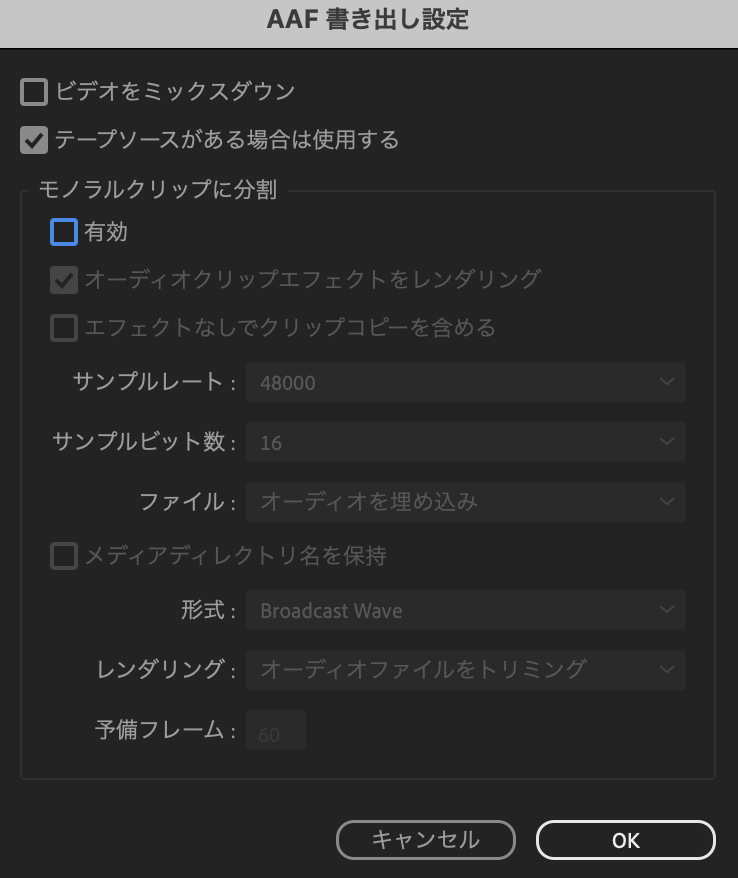
ビデオの場合はメディアを埋め込むととても重いデータになってしまうので、「有効」のチェックを外します。
Premiereの書き出しについて
私見ですが、Premiereの外部に出すデータの精度はかなり低いです。
Adobeで完結させるのがモットーなため、どうしても外部ソフトへのデータ出しがうまくいかない場合が多いです。
最近困ったこと。
- EDLがちゃんと復元されない。
- AAFにオーディオのTCが乗らない。
この2点、ほんと困ります。Adobeさーん! 頑張って〜!
↑よろしければ「にほんブログ村」フォローお願いします♪
![]()

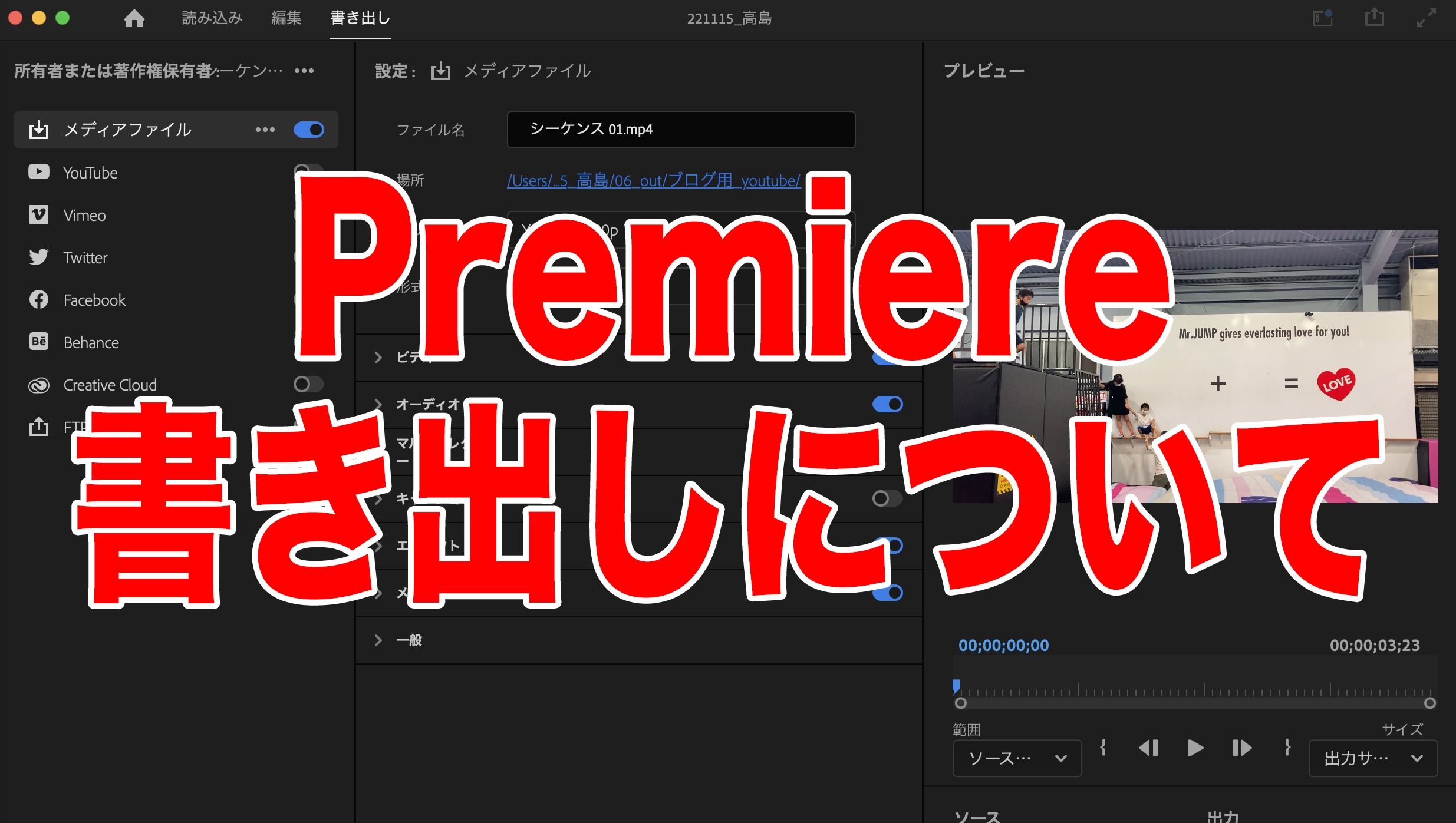


コメント