ただいま編集中のイベントで流すドラマ、イベントで流すとかですと音が聞こえづらかったりするので字幕を入れることが多いです。
前までは自分で聞いて、打ち込んで、聞いて打ち込んで…ととっても大変でした。
それが自動でできるなんて。そして、精度もそこそこ良い。
Youtubeとかでも字幕は必須なので、この機能、大変便利です。
Premiere・文字起こしのやり方
①文字起こししたいシーケンスを出して、ウインドウ→テキスト
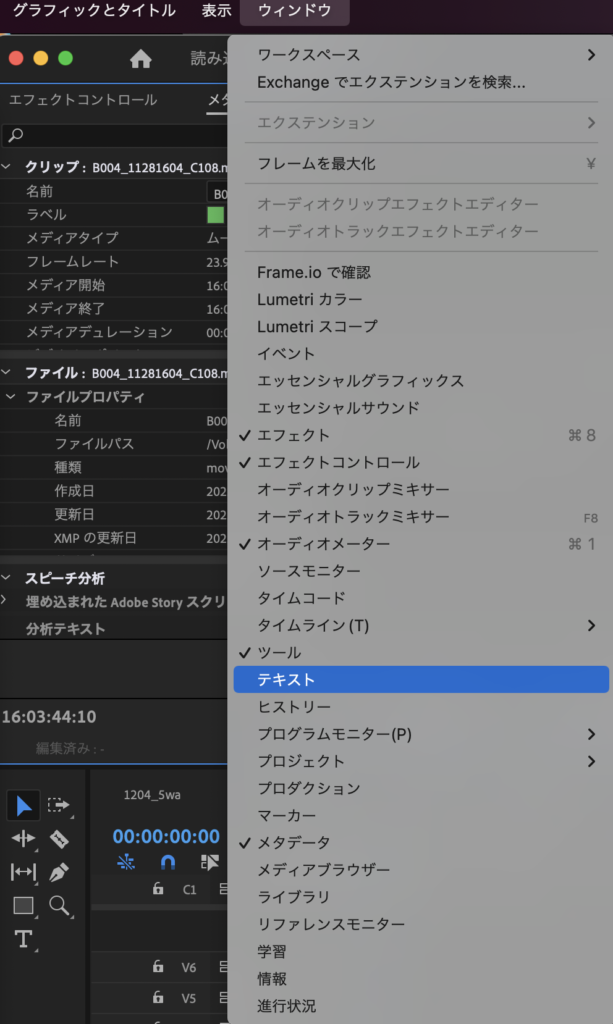
②「自動文字起こし」をクリックするとポップアップが出る。
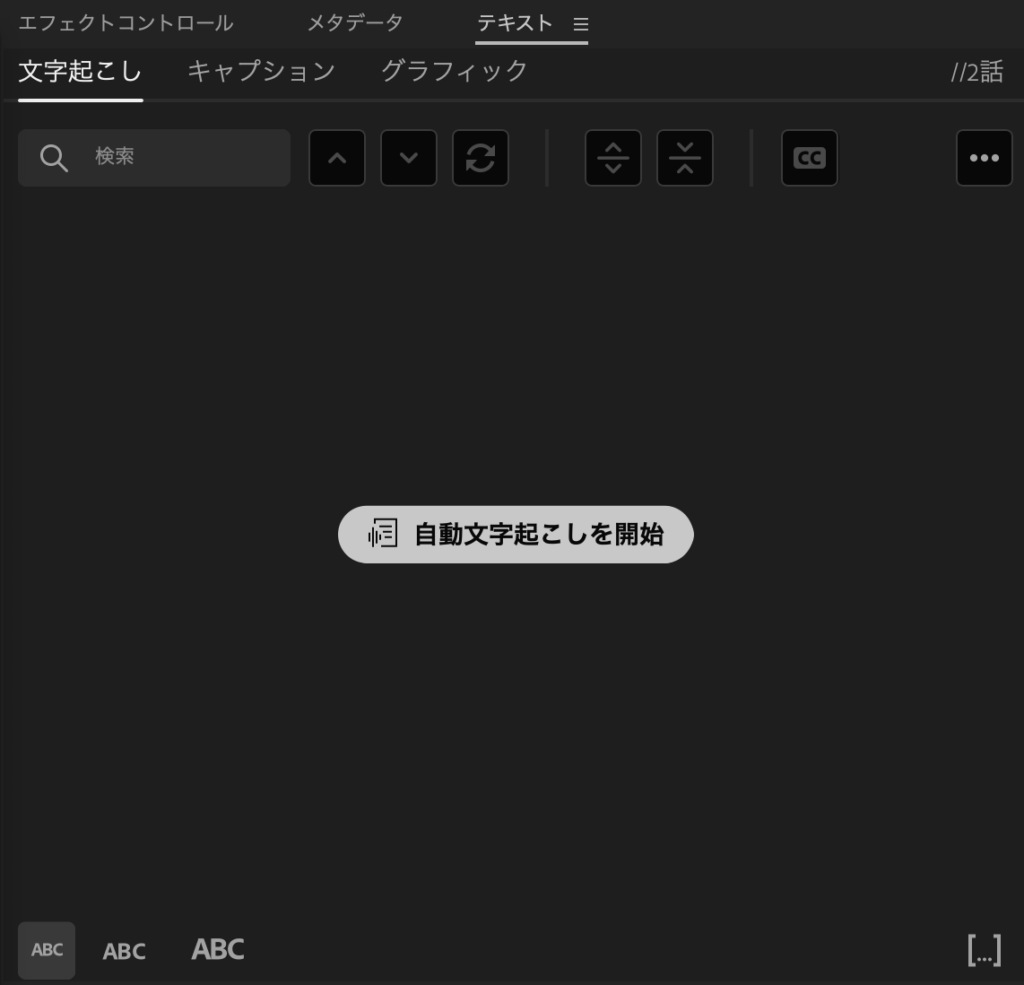
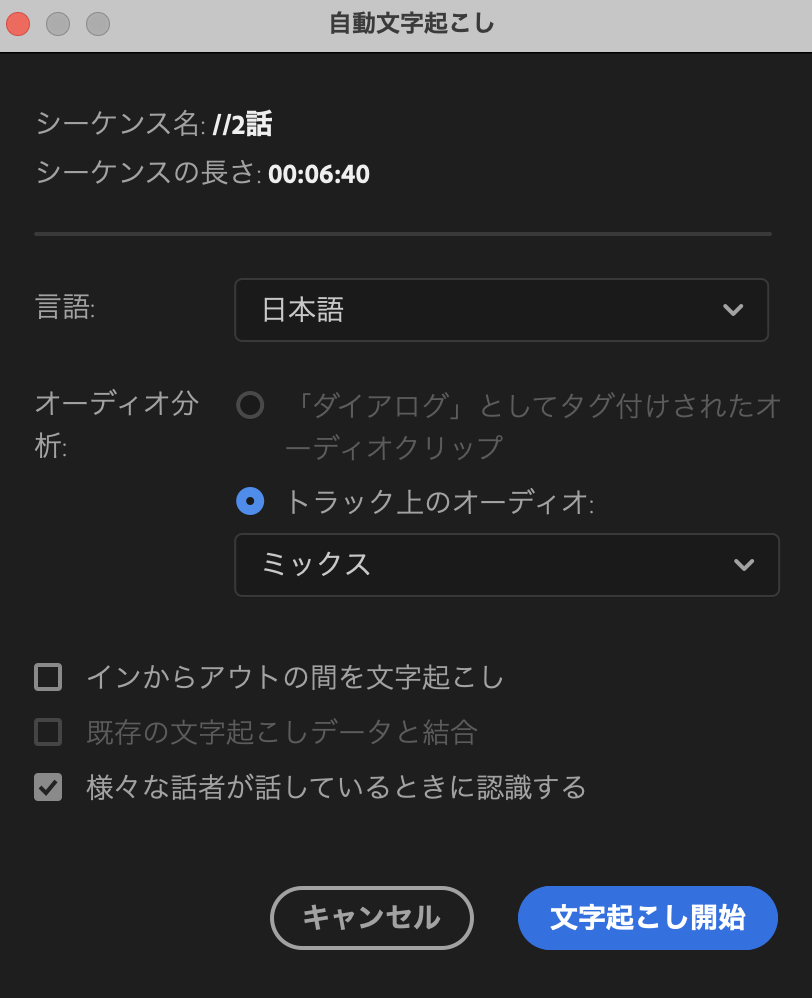
言語を「日本語」を選び、「文字起こし開始」。解析が始まる。
③文字が解析が終わるとテキストが表示される。
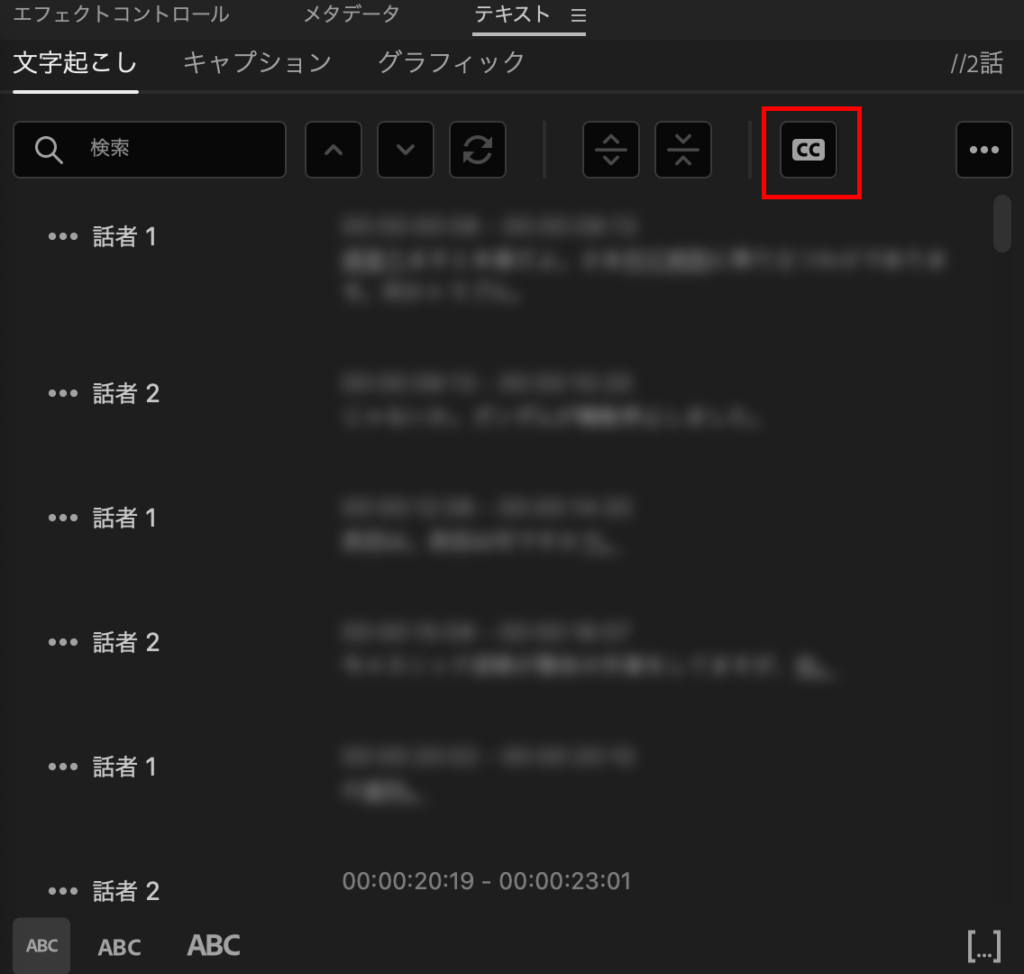
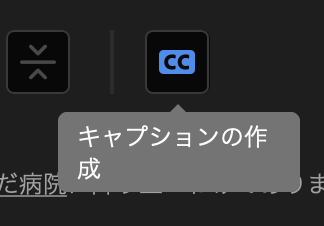
CCマークをクリックしてキャプション(字幕)を作成する。
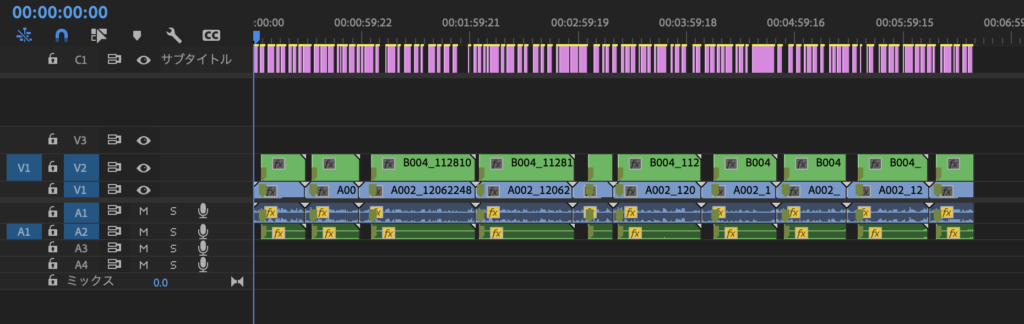
そうするとこのように「サブタイトル」というレイヤーができます。
④サイズや色など、スタイルを変えたい場合は、ウインドウ→エッセンシャル グラフィックスを出して、調整します。
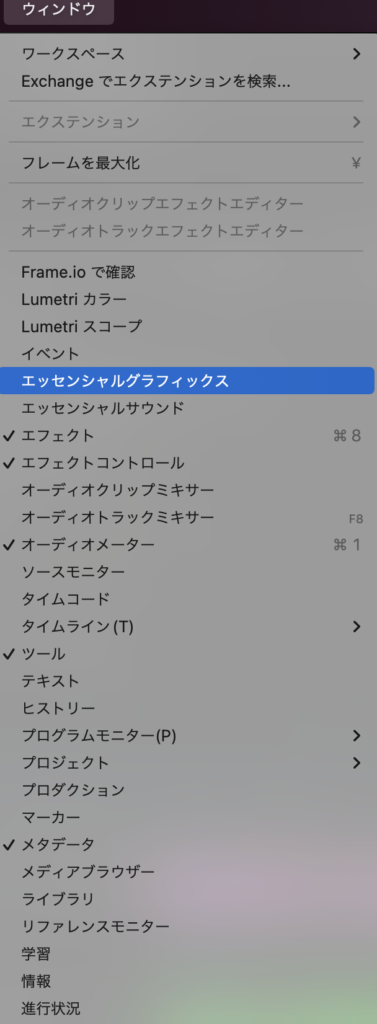
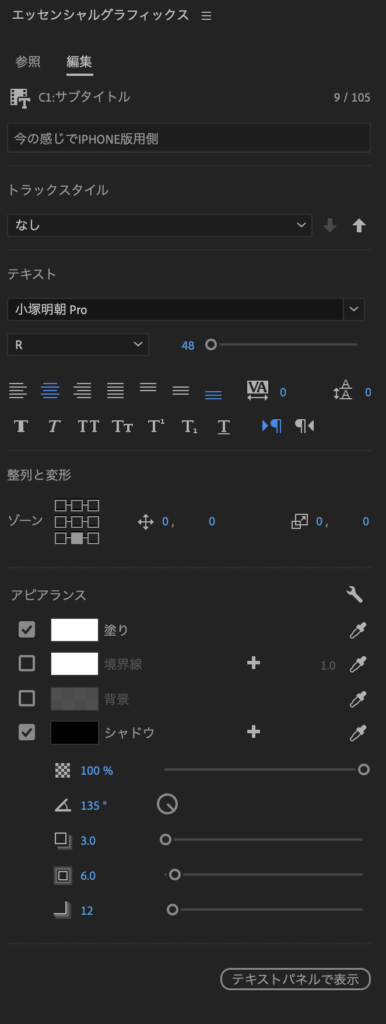
「サブタイトル」レイヤーは字幕のためだけのレイヤーです。1トラック内で、複数の色・フォントなどを使うことはできません。
変えたい場合は、「サブタイトル」のトラックを増やします。
いかがでしょう?
解析の時間もそんなにかからず、とっても便利です。みなさんもぜひ使ってみてください。

さて、今夜はワールドカップ 日本vsクロアチア戦だよ!
みんなで応援しようね♪
あ、我が家の晩御飯は、ハヤシライスだったよ♪

よろしければ「にほんブログ村」フォローお願いします♪
![]()

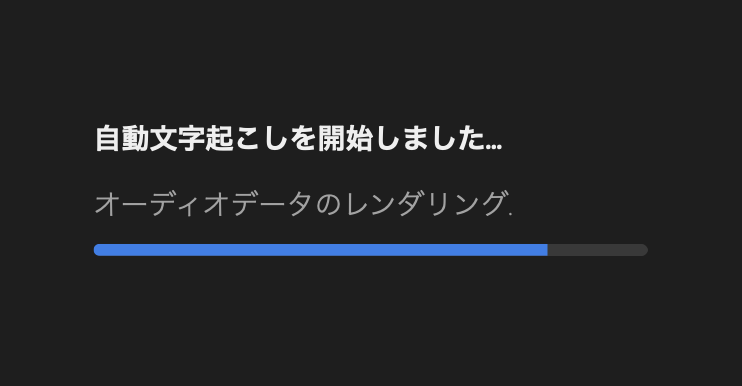
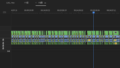
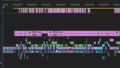
コメント