今日も引き続きお菓子会社のwebムービーの編集です。

web動画っていうと予算が少なかったりするのですが、やはり大手というだけあって、そこそこの予算でちゃんとやってます。
カメラはSONY PXW-FS7、3カメ。
私の編集機材周りはあんまり変わってないです。
Adobe Premiere 2023、今回は3カメなのでマルチカメラで編集してます。
マルチカメラ編集のやり方
今回の撮影素材は3カメで、TC(タイムコード)を同期させてくれているので、マルチカメらシーケンスを作って編集を始めようと思います。
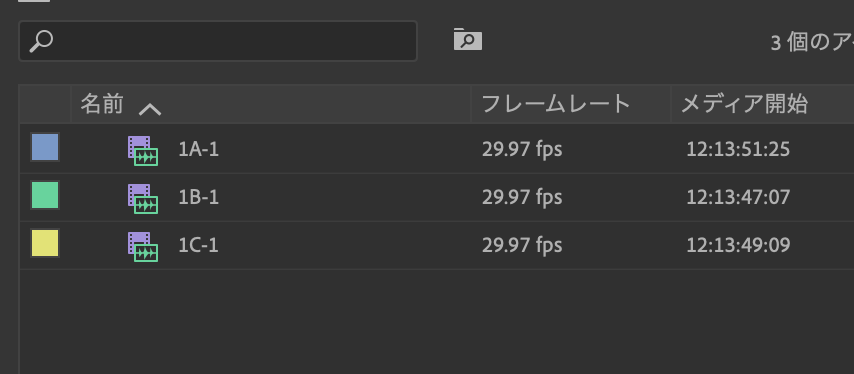
この3つのファイルでマルチカメラソースシーケンスを作ります。
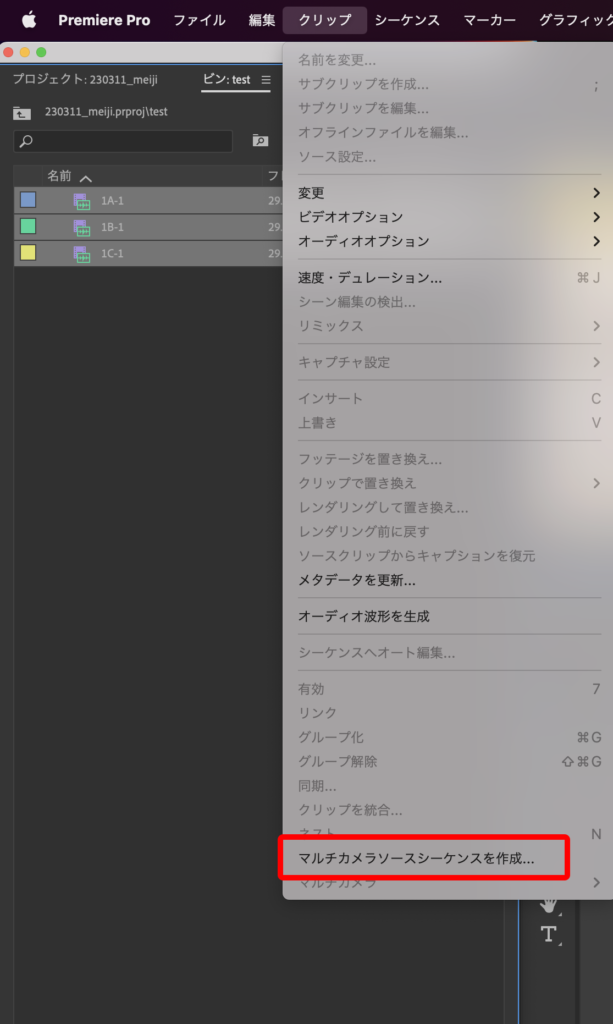
同期したいクリップを選んで、「クリップ」→「マルチカメラソースシーケンスを作成…」を選択。
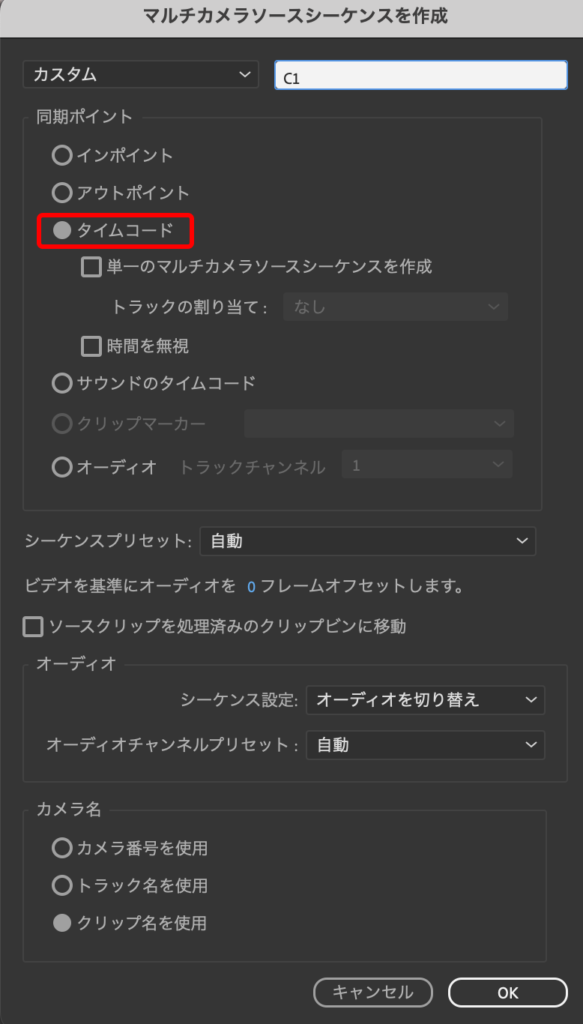
今回は同期ポイントを「タイムコード」を選びますが、もしタイムコードが同期していない時は「同期ポイント」を「インポイント」か「アウトポイント」を選びます。
同期したいクリップの同じ場所で「インポイント」か「アウトポイント」を打って、「OK」を押します。
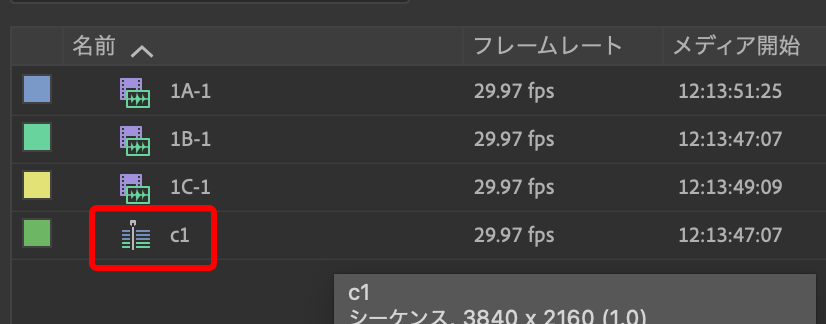
そうするとこんなシーケンスクリップができます。 名前は任意でつけてください。
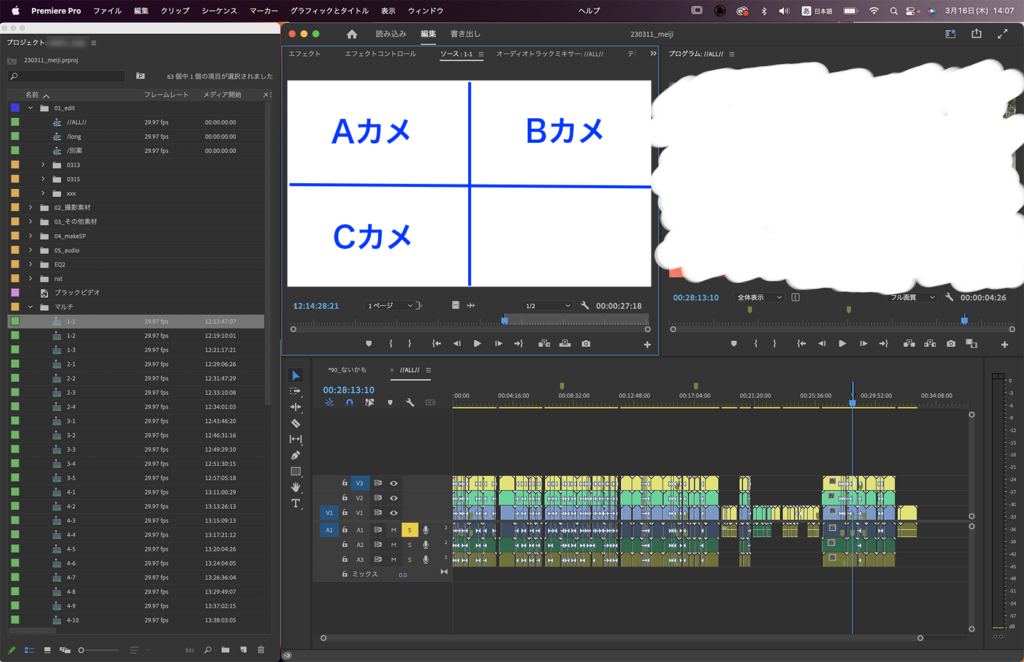
このシーケンス、Wクリックすると、上記のソースモニターみたいに分割画面で表示されます。
このままシーケンスに入れて、どのテイクを使うかスイッチングしていくというわけです。
マルチの分割を見ながら、Aカメを入れたい場合は、Aカメを選択してシーケンスへインサート、というわけです。
しかし、私は全部の素材をタイムラインに広げておきたい派なので、このマルチカメラシーケンスをタイムラインで開いちゃいます。
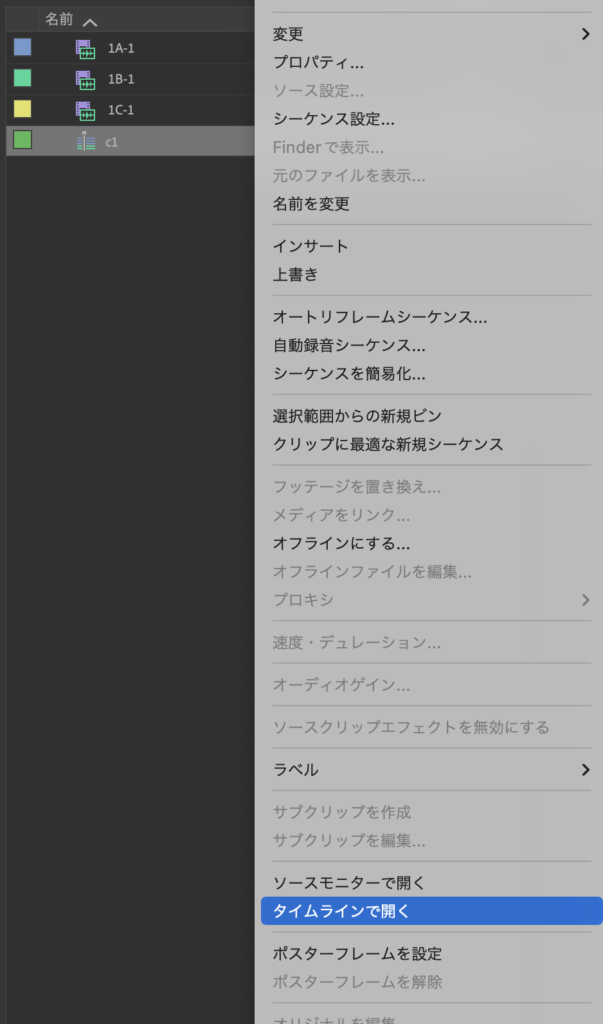
マルチカメラシーケンスを右クリック(macはcontrol+クリック)して下の方に「タイムラインで開く」というのがあります。
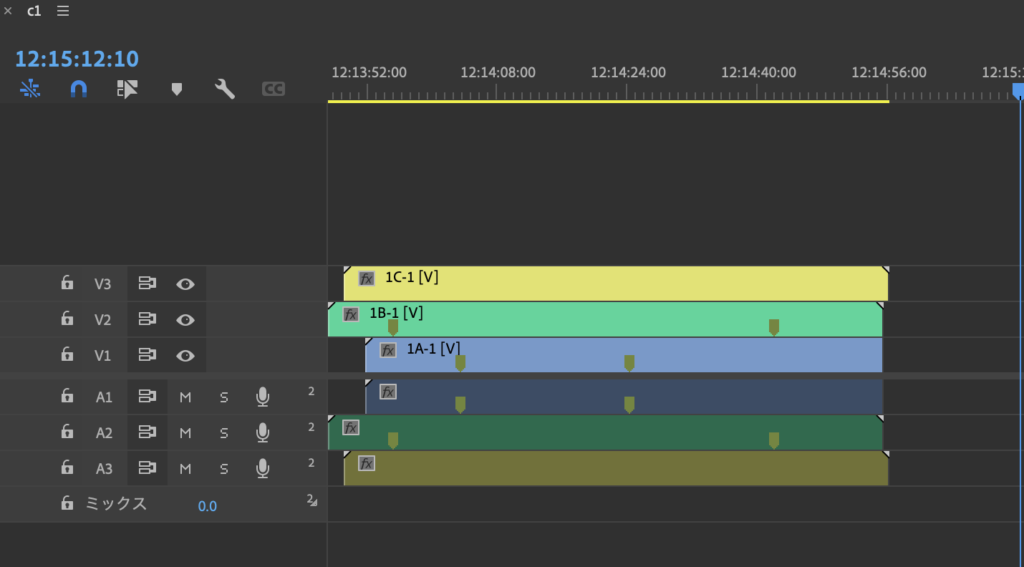
そうすると、こんな感じでタイムラインにレイヤーで並べて表示してくれます。
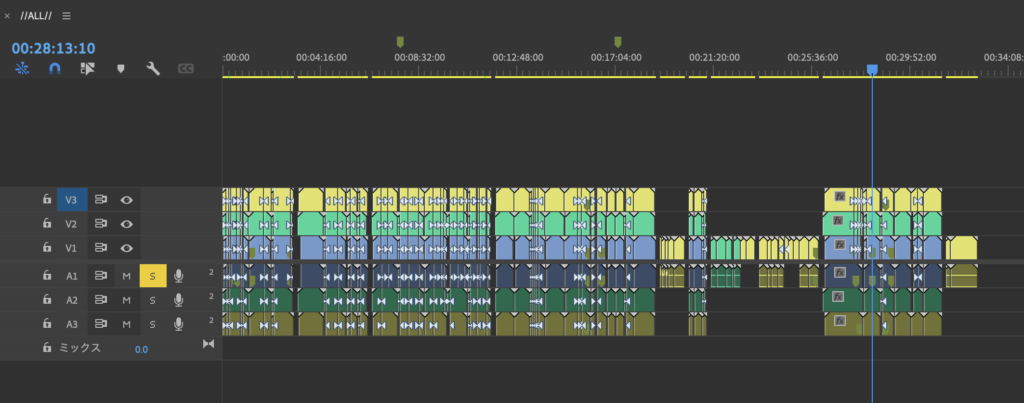
それを全撮影素材、こんな感じで並べちゃいます。
素材を全て余すことなく見たいのでこうします。
マルチカメラは便利なのですが、素材が埋もれてしまって見つけづらいのがマイナスです。
こうしてタイムラインにならべておいて、使う時もこのままA/B/Cカメラ、縦に持っていき、「有効/無効」を駆使して編集します。
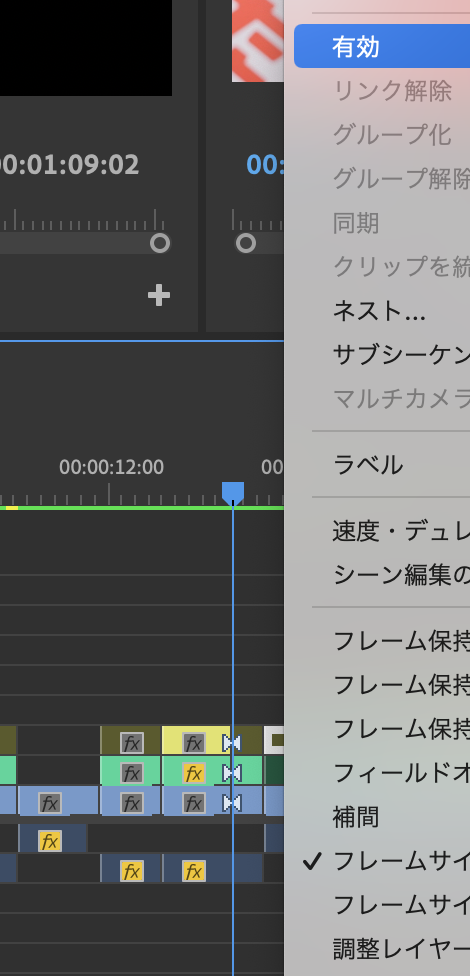
有効・無効の切り替えは、タイムライン上のクリップを選択して、右クリック→有効。(有効の場合は無効とでます)
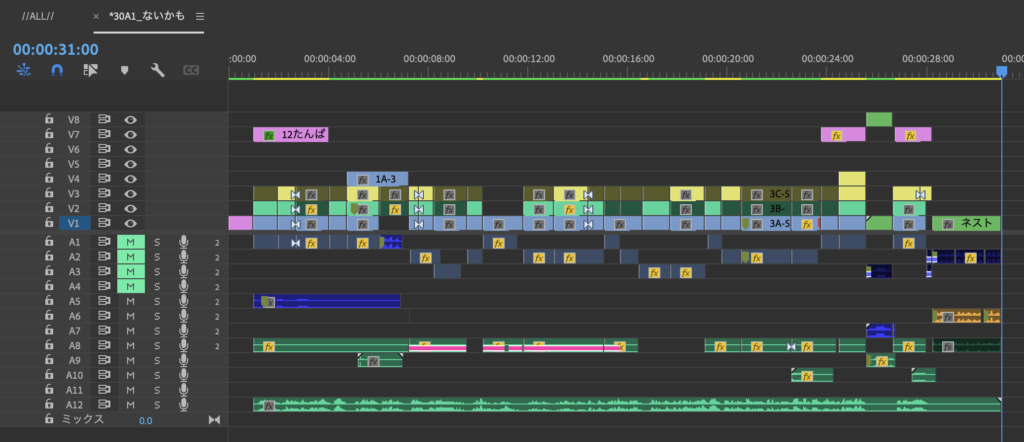
こんな感じ縦にA/B/C並んでちょっと黒っぽいクリップは「無効」になっているので、その下のレイヤーが見えているというわけ。
こうしておけば、すぐ、A/B/Cのスイッチングができます。
マルチカメラ編集はこんな感じです。

今日はクライアント試写が夕方からだったので、制作会社が夜ご飯までのツナギを出してくれたよ。


銀座・白金や(プラチナや)の六歌仙姿彩(いなり6種)¥1500なり。
歌舞伎のお部屋見舞い用の一口稲荷です。 美味しゅうございました〜

よろしければ「にほんブログ村」フォローお願いします♪
![]()




コメント