題名が仰々しくなってしまいましたが、これからPremiere編集のことを話していく上で、ショートカットは欠かせません。
今回は私独自のショートカットをお伝えしたいと思います。
むかーしむかし、私が最初に覚えた編集ソフトはAVIDでした。
当時、オフライン編集のアシスタントにつかせてもらった先輩がとてもキーボード捌きの速い方で、プロとはなんぞやを教わりました。
私のキーボードショートカットは今でもその方譲り、今では私もその方と同じ速さになれているかな。
なので私のPremiereショートカットはAVIDとほぼ同じ。
AVIDからPremiereに移行される方はこれが1番の近道です!
前回、編集の基本中の基本をお伝えしましたが、あとショートカットを覚えれば、もうPremiereを8割使えるようになったも同然だと思います。 あ、大袈裟か。
でもそのくらい私にとっては核となっているキーボードショートカットです。
といっても千差万別、誰もが自分のやりやすい形を作っていると思います。
まずはこちらから。
① キーボードショートカットの作り方。
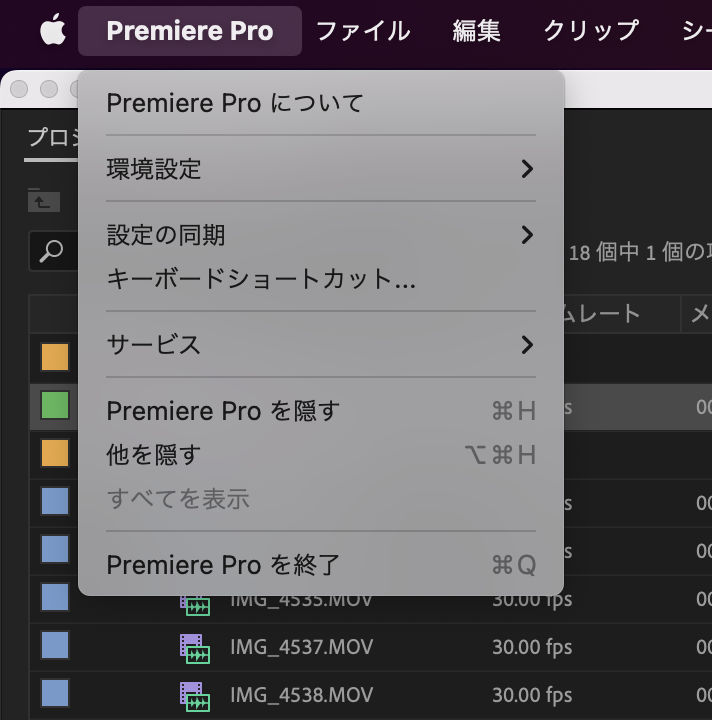
メニューバーよりキーボードショートカットを選びます。
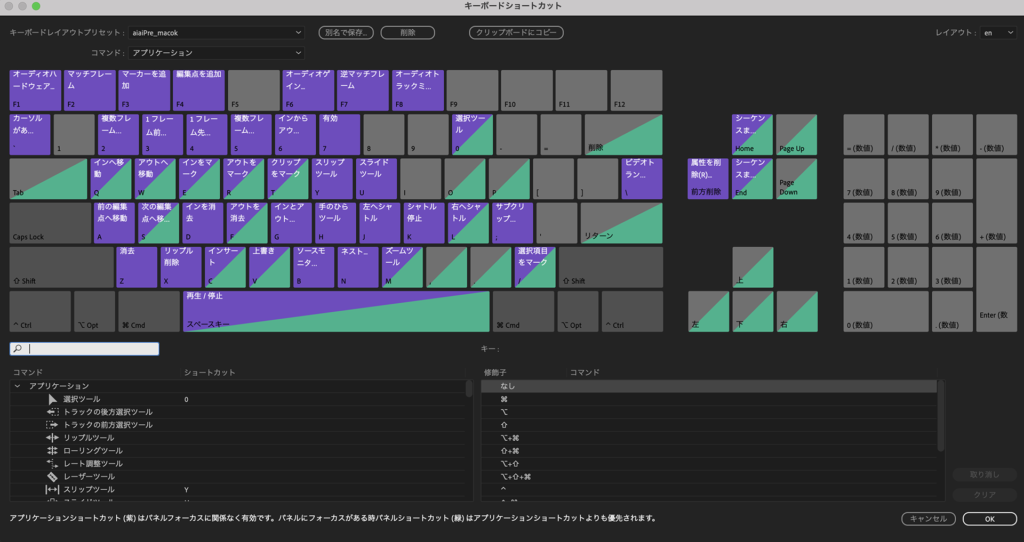
この画面が開きます。 これはすでに私の好みでアサインされたもの。
左上の「キーボードレイアウトプリセット」で
- Adobe Premiere Pro 初期設定
- Adobe Premiere Pro CS6
- AVID Media composer 5
- Final cut pro 7.0
と選べますが、なんで今更Premiere CS6なのか、AVID Media composer 5って!?
謎です。 そんなの無視しましょう。
今回はあくまでも私独自のショートカットご紹介なので、AVID Media composer5を選択します。
② キーボードにアサイン(割り当て)してみよう!
キーボードショートカットの左下のコマンドに全ての機能が書いてあります。 そのコマンドをアサインしたいキーの上にドラッグ&ドロップするだけです。
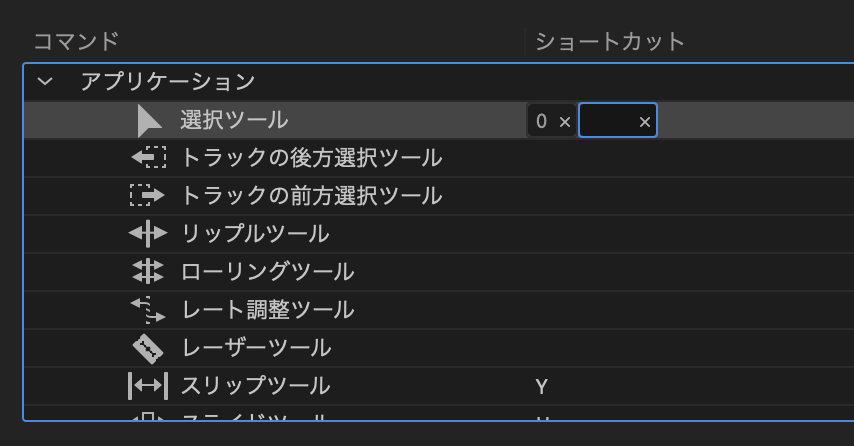
上図のコマンドの欄を触ってキーを押してもアサインできます。 同じコマンドに違うキーを複数割り当てることもできます。
上図のショートカットの x を押すと削除できます。
⌘押しながらドラッグ&ドロップ、Shiuft押しながらドラッグ&ドロップすると同じキーの裏メニューに入れますよ〜
③ キーボードショートカットを保存。
作ったキーボードショートカットを別名保存しておきます。
これがどこに保存されたかというと、かなり奥深くにあります。
書類 → Adobe → Premiere pro → 22.0(ここはインストールされているバージョン) → Profile-お名前→ Mac(or Win)→ 名前.kys
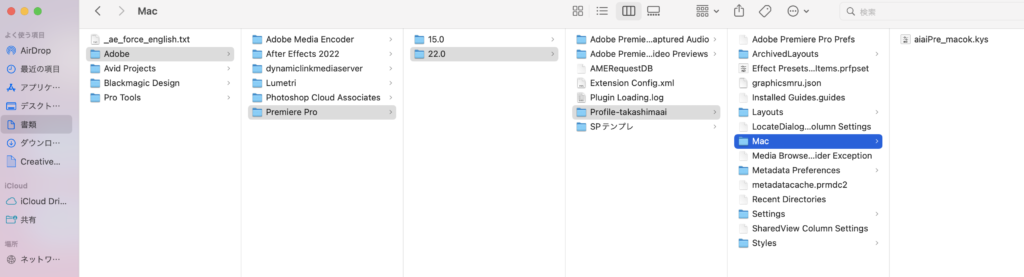
PCを変える時などはこのSettingを持ち歩いてコピペします。
次回は、個別機能をお伝えします!
↑よろしければ「にほんブログ村」フォローお願いします♪
![]()

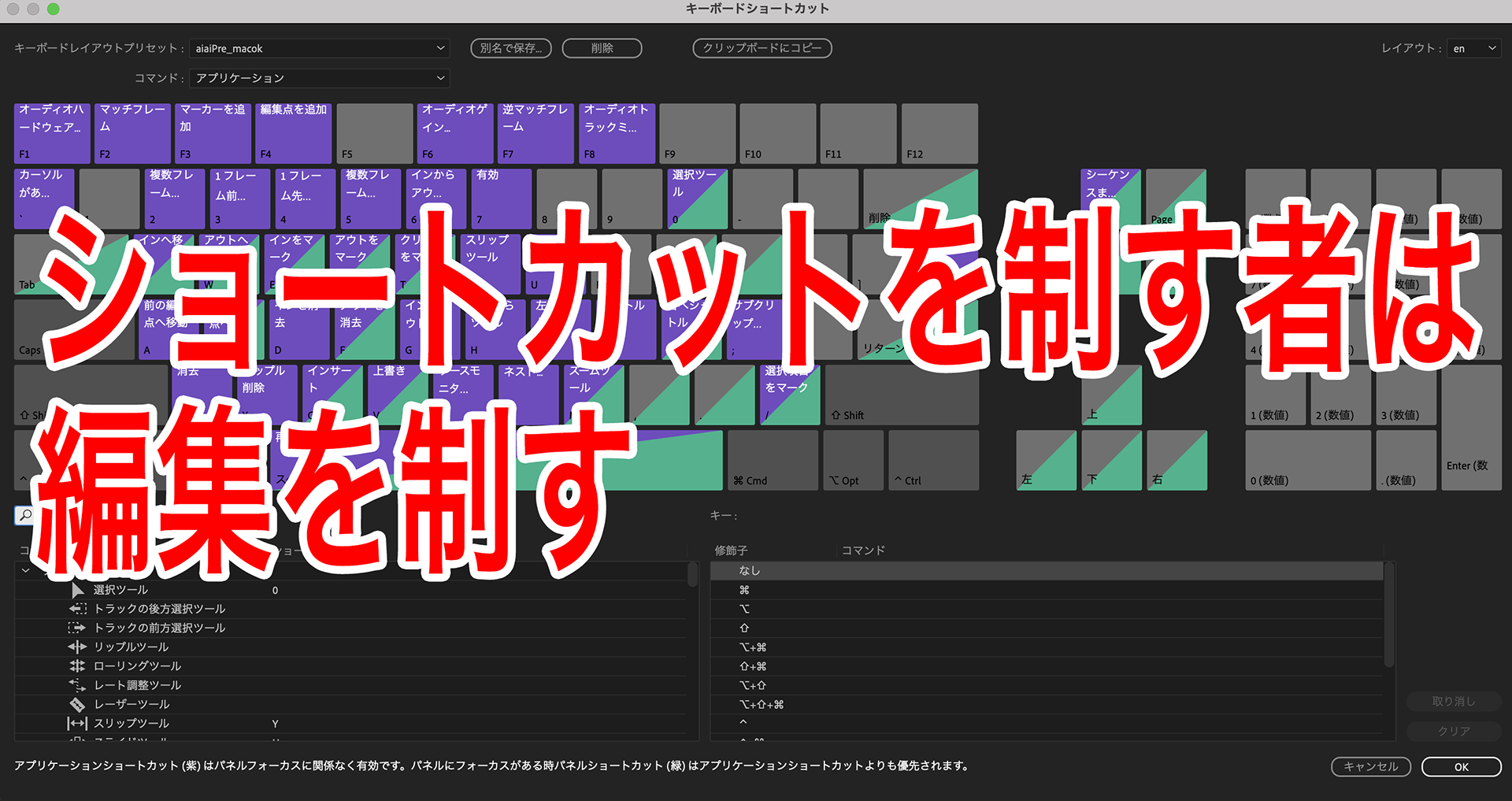


コメント