キーボードショートカットの続きです。
【8】複数フレーム前へ戻る ポジションバーのあるところから複数フレーム戻ります。
複数フレームというのは、環境設定 → 再生 で何フレにするか設定できます。
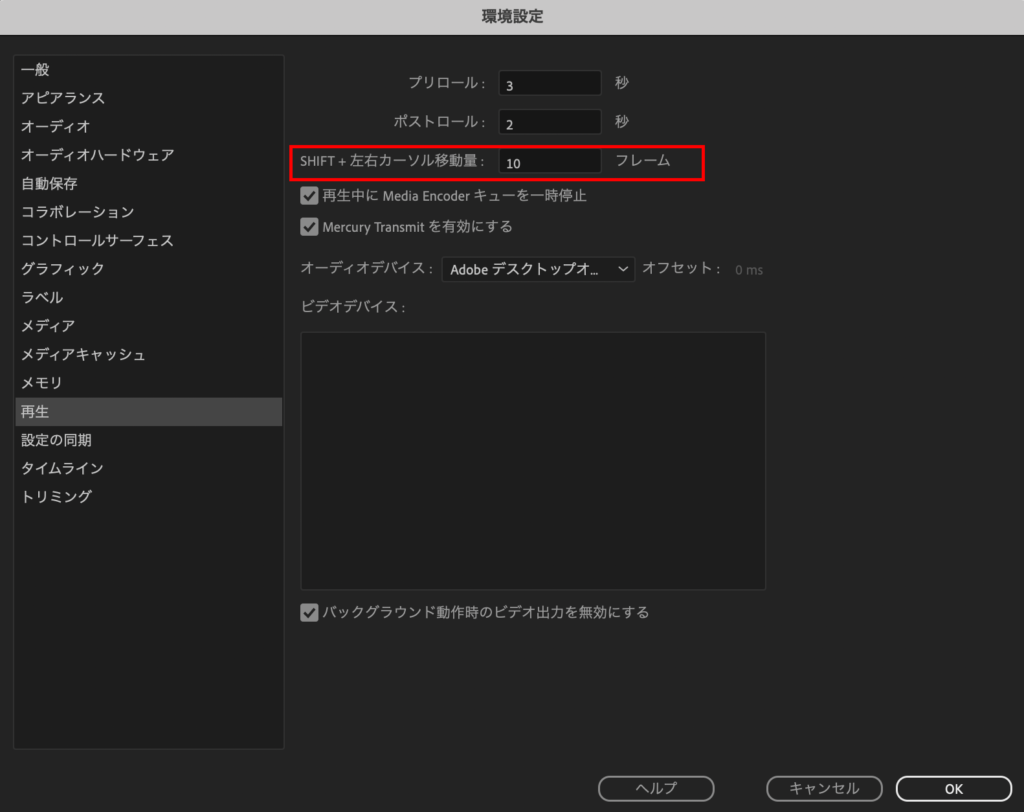
デフォルトは5フレになってますが、私は10フレにしています。
【9】1フレーム前へ戻る ポジションバーのあるところから1フレーム戻ります。
【10】複数フレーム先へ進む ポジションバーのあるところから複数フレーム進みます。
【11】1フレーム先へ進む ポジションバーのあるところから1フレーム進みます。
【12】インからアウトへ再生 イン点アウト点を打った間だけ再生します。
【13】有効 Premiereは合成をしない限り、シーケンスの同じ場所にv1v2v3v4と積んでいくと一番上のレイヤーが見えます。 レイヤーを選択して押すと有効(見える)、もう一回押すと無効(見えない) AVIDではmute(ミュート)と呼ばれています。 テイクを選ぶ際にレイヤーを積んだり、後で復活させたい音を隠し持ちしといたり、いろんな場面で活躍します。
【14】インへ移動 イン点へ移動します。
【15】アウトへ移動 アウト点へ移動します。
【16】インをマーク イン点を打てます。
【17】アウトをマーク アウト点を打てます。
【18】クリップをマーク ポジションバーがあるクリップの頭とおしりにインアウトを打てます。
【19】前の編集点へ移動 シーケンスの前の編集点(つなぎ目)に飛ぶ。
【20】次の編集点へ移動 シーケンスの次の編集点(つなぎ目)に飛ぶ。
【21】インを消去 イン点を消します。
【22】アウトを消去 アウト点を消します。
【23】インとアウトを消去 イン点とアウト点を消します。
【24】消去 AVIDでいうリフト。右上の「delete」と同じ。
【25】リップル AVIDでいうカット。
【24】消去 【25】リップル はわかりずらいので、動画にします。
【26】インサート シーケンスに映像を挟み込む。
【27】上書き シーケンスに映像を上書きする。
【28】ソースモニターから(マッチフレーム) AVIDで言うと「青やじるし」 シーケンスのポジションバーの場所とタイミングを合わせてソースを入れ替えることができます。 テイクを変える時とかに便利。
【29】ネスト AVIDで言うと「コラップス」 複数のビデオレイヤーをまとめられます。 全体でエフェクトをかけたりするのに便利です。 新たにシーケンスとして残ります。
ネストして一本化したクリップを他のシーケンスに持っていく時に注意が必要です。ネストクリップをWクリックして中のシーケンスを変更した場合、そのネストを使っているものには全て変更が適用されます。 便利な時もあるし、やっちまったーって時もあります。
【30】ズームツール タイムラインを大きく見たい時に使います。
【31】再生 言わずと知れた再生。
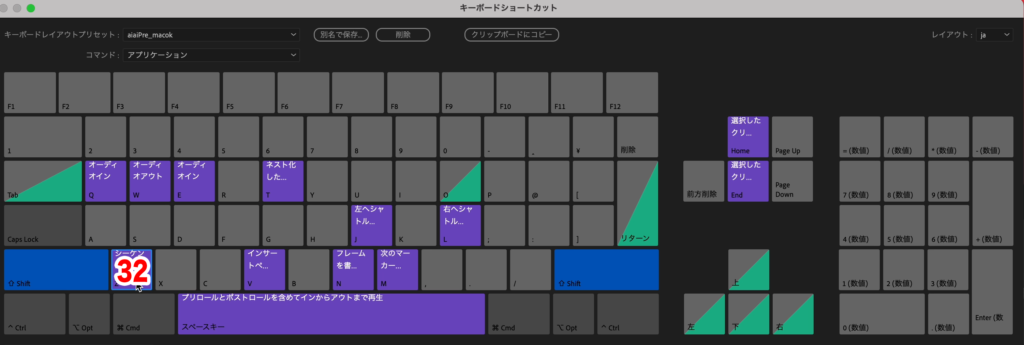
★ひとつだけ Shift+Z にアサインしてます。
【32】Shift+Z シーケンスに合わせてズーム タイムラインの下のバーをドラッグするとタイムラインを大きくしたり小さくしたりできるが、ぐちゃぐちゃ動かしてると訳がわからなくなるので、Shift+Zを押して、タイムラインにシーケンスをパチっと収める。

私のキーボードショートカットが左に固まっている理由。
私の場合、左手でキーボード、右手がマウスというフォーメーションだからです。
最近はペンタブレットを使う方が多いと思いますが、私は昔からこの形。
なので、Premiereの初期設定のショートカットで右の方にあるものは使わないので、左の方に全 てアサインしています。
↑よろしければ「にほんブログ村」フォローお願いします♪
![]()

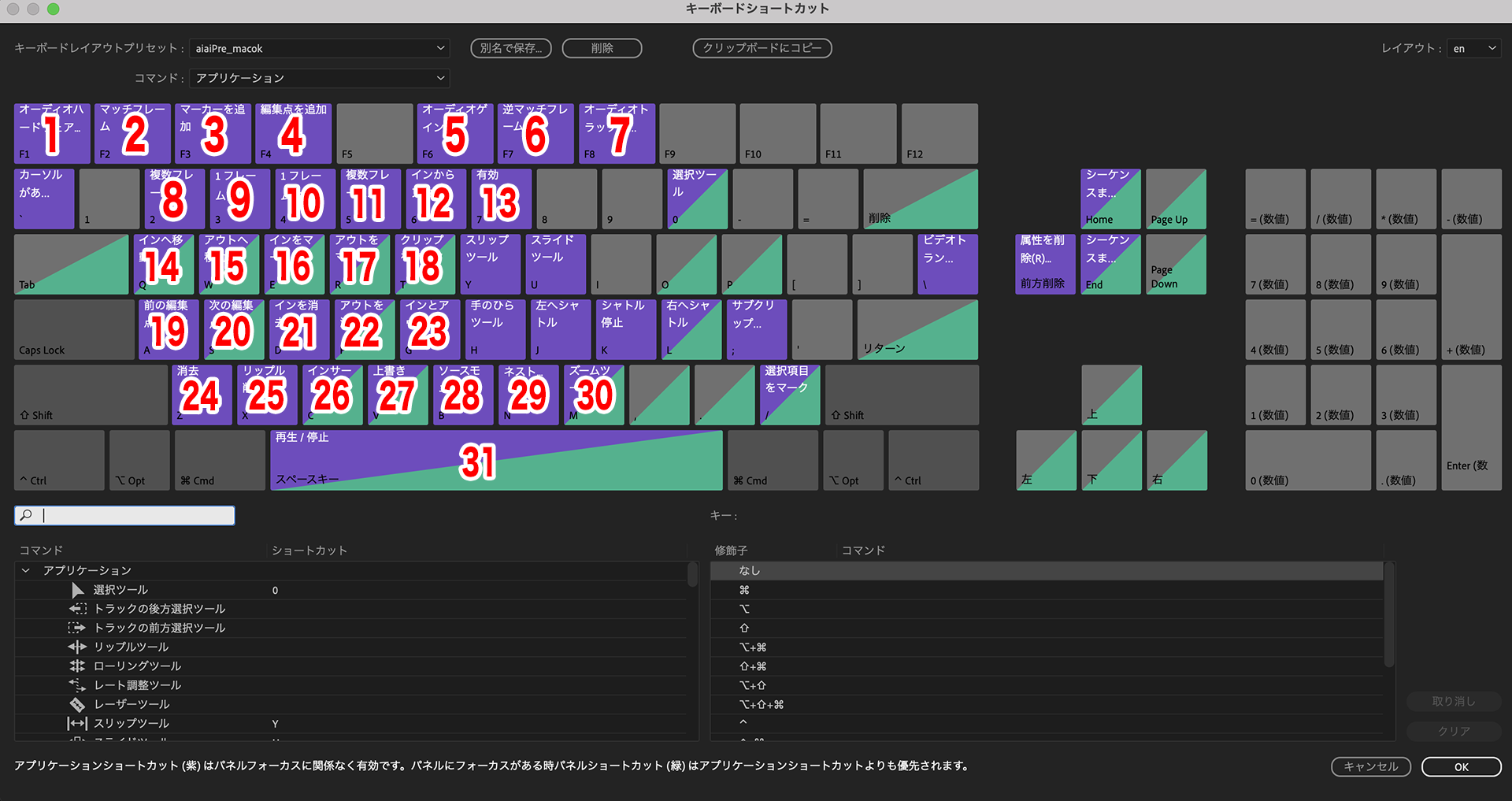
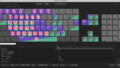

コメント