久々のPremiere投稿。
これがわからないと編集は始まらないと言っても過言ではない!「トリム」について話します。
トリムとは、カットを伸ばしたり縮めたりする手法のひとつ。
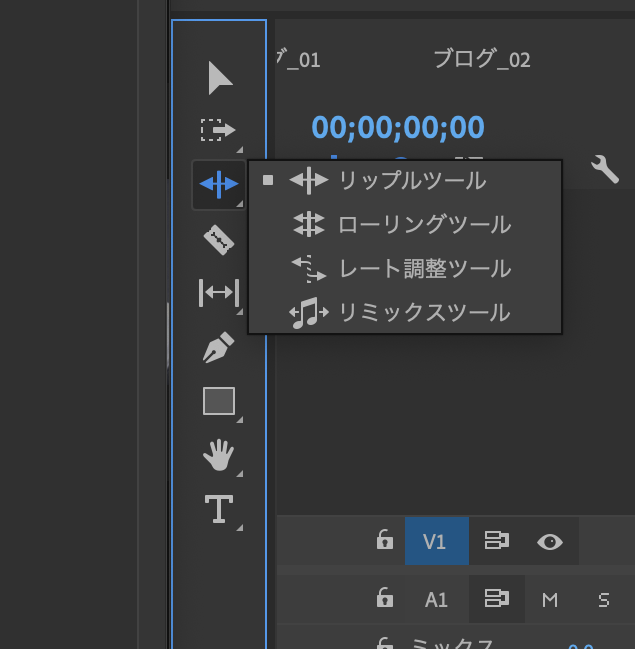
ツールボックスにあるリップルツールとローリングツールがメインです。
レート調整ツールとリミックスツールは後ほどお話しします。
タイムラインの考え方
まず初めにタイムラインの考え方を説明します。

例えばこんなタイムライン、3つのクリップでできています。
左から右に向かって再生するので、ひとつのクリップの左側が頭、右側がおしり(業界だとケツって言ってますねw)。
これを覚えておいてください。
トリム① 選択ツールでトリム。
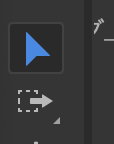
そして、選択ツールを選んでタイムラインのクリップとクリップの境目(セグメント)の左側(クリップ①側)をクリック。
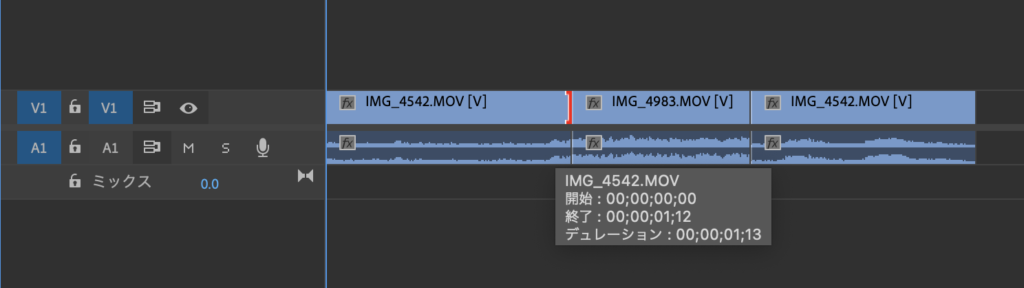
こんな感じで赤いバーが出ます。
これを左にドラッグするとクリップ①のおしりが切れます。
セグメントのクリップ②側をクリックして、右にドラッグすると、クリップ②の頭が切れます。
この時、全体の尺は変わりません。
そして、videoのトラックだけ触っているので、Audioのトラックは何も変わっていません。
動画で見るとこんな感じです。
この時、全体の尺は変わらないので、切った場所はブラックになります。
トリム② Audioも一緒にトリム。
audioも一緒にトリムしたい時、選択ツールを選んで、キーボードのoption(winだとALT)
を押します。
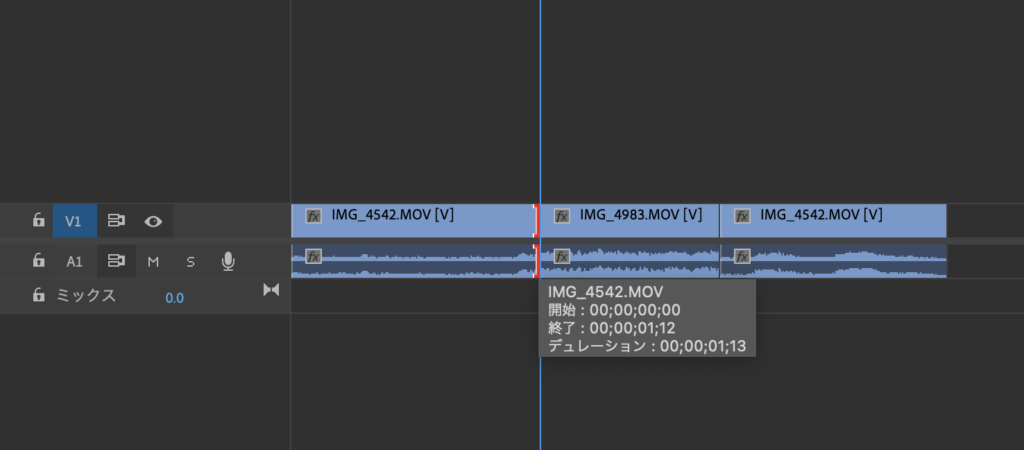
そうするとこんな感じでV1とA1に赤のバーがついて、先ほどと同じ感じで切ったり伸ばしたりできます。
ここまでは、尺長はできますが、隙間があいてしまうトリムです。
トリム③ ローリングツールでトリム。
選択ツールを選んで、⌘ command(winだとCtrl)を押しながらドラッグするとローリングツールになります。
ローリングツールとは、全体の尺を変えずに、クリップの尺を変える。
赤のバーがセグメントの左にも右にも出てると思います。←→も両方を指してます。
先ほどの選択ツールだけですと、ブラックの隙間ができてしまいましたが、こちらは前後で尺長するので、隙間ができません。
トリム② リップルツールでトリム。
そして、リップルツールです。
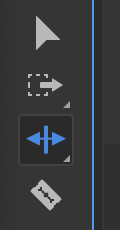
リップルツールはクリップごとに尺長したい時に使います。
クリップごとに尺を変えるので、全体の尺も変わります。
リップルツールは、セグメントの近くに持って行くと黄色のバーが出ます。
これがリップルツールの目印。
optionを押して、audioも一緒に選ぶか選ばないかは先ほどと同じですが、左にドラッグすると、クリップ①のおしりが切れて、クリップ②とクリップ③が前に詰められます。
なので、全体の尺が短くなります。
クリップ②の頭にリップルツールをおいて左ドラッグすると、クリップ②の頭が伸びます。
よって、全体の尺が長くなります。
ざっくりトリムを説明しましたが、この操作が基本になります。
これを応用して、伸ばして切って、編集していきます。
隙間を埋めたかったら「リップル削除」
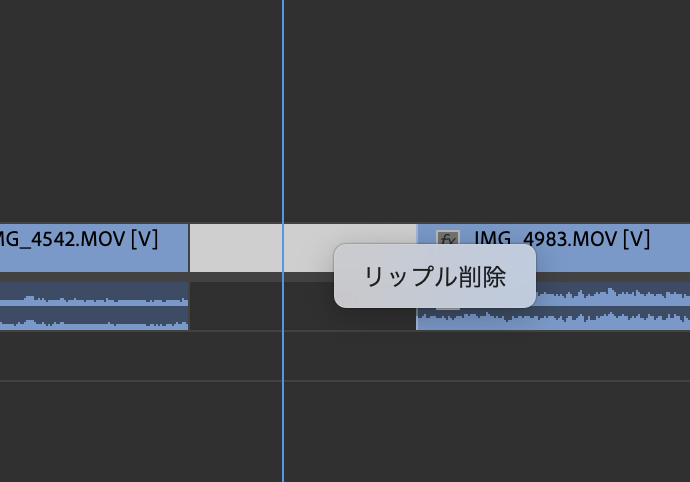
選択ツールでぐりぐり編集してるとあらぬところに隙間ができたりします。
その時は隙間にマウスを持っていって右クリック、「リップル削除」が便利です。
メニューからですと「編集」→「リップル削除」です。

明日は雪降るってよ!
今日も寒くなってきたから夜ご飯はクリームシチューにしよう♪
よろしければ「にほんブログ村」フォローお願いします♪
![]()




コメント