まだ編集なんてわけがわからないという方は、試しに私と同じショートカットにしてみてください。
私と同じレベルまではできるようになると思うのでw
細かいことを書き出すと止まらなくなるので大まかに説明します。
【1】環境設定→オーディオハードウェア オーディオハードウェアに限らず、環境設定を触る時に便利です。 オーディオハードウェアでしたら音の出力先を選べます。PCのスピーカーなのか、イヤフォンなのか、外部HDMIなのか。 環境設定→再生 もこのキーから進めば便利です。外部機器に繋いでいる時の再生はここから選びます。
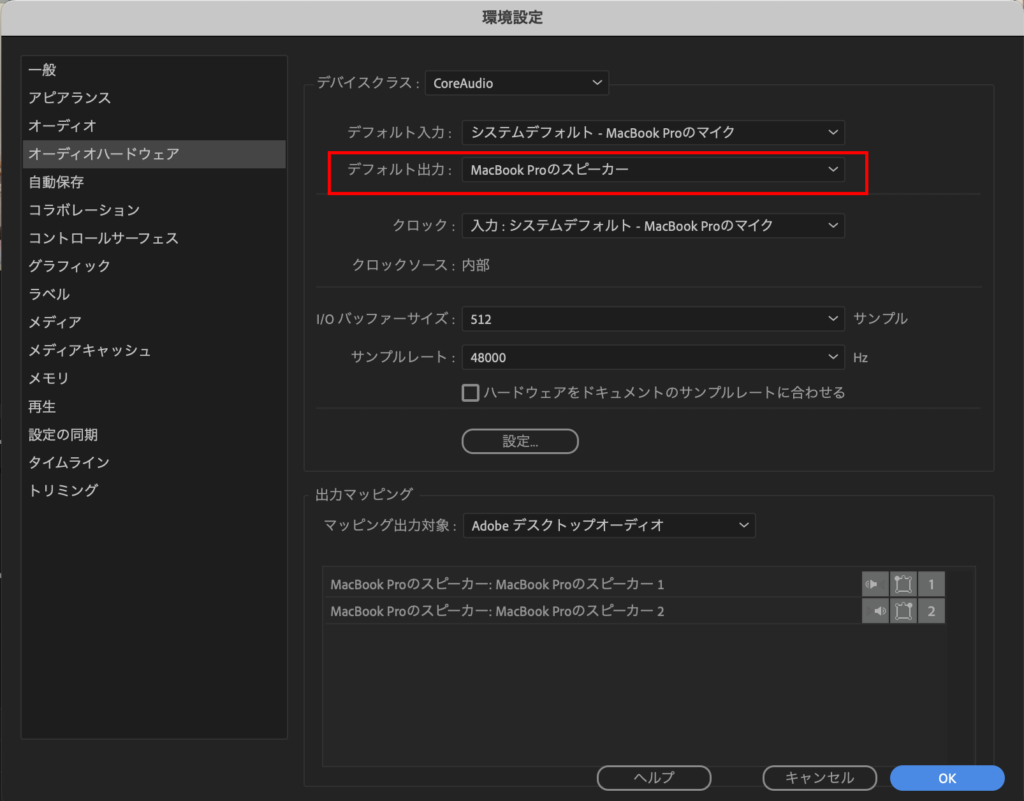
【2】マッチフレーム シーケンス(編集したもの)のタイムライン上にある素材をソースモニターに出す時に使います。探りたい場所にポジションバーを置いて、このキーを押します。
シーケンス上のクリップをWクリックすると同じ感じでソースモニターに素材を出せますが、この時に出たソースモニターの素材のイン点アウト点を動かすとシーケンスにも反映されてしまうので注意です!
【3】マーカーを追加 クリップやシーケンスに印をつけておけます。 覚えておきたいテイクなどに。マーカーをWクリックするとマーカーのポップアップが出ます。 色々設定できます。
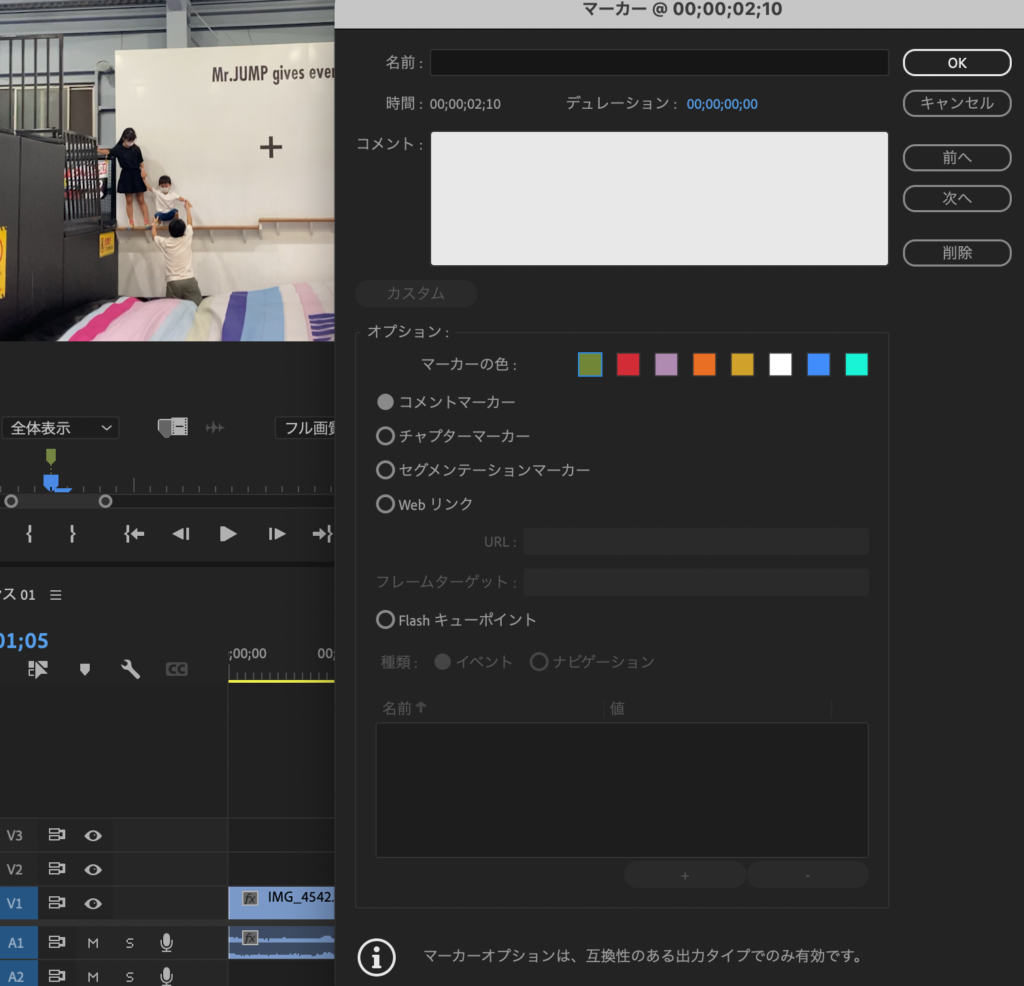
【4】編集点を追加 シーケンス上のクリップを分割できます。 シーケンス上の分割したいクリップを選択してキーを押す。
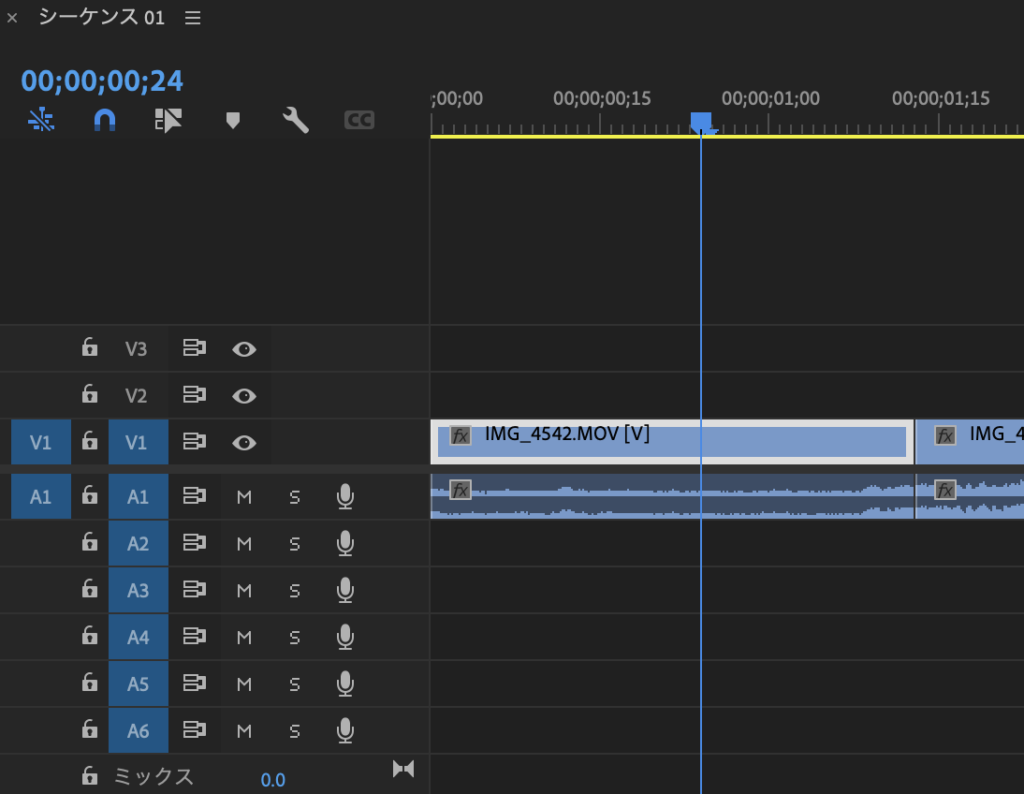
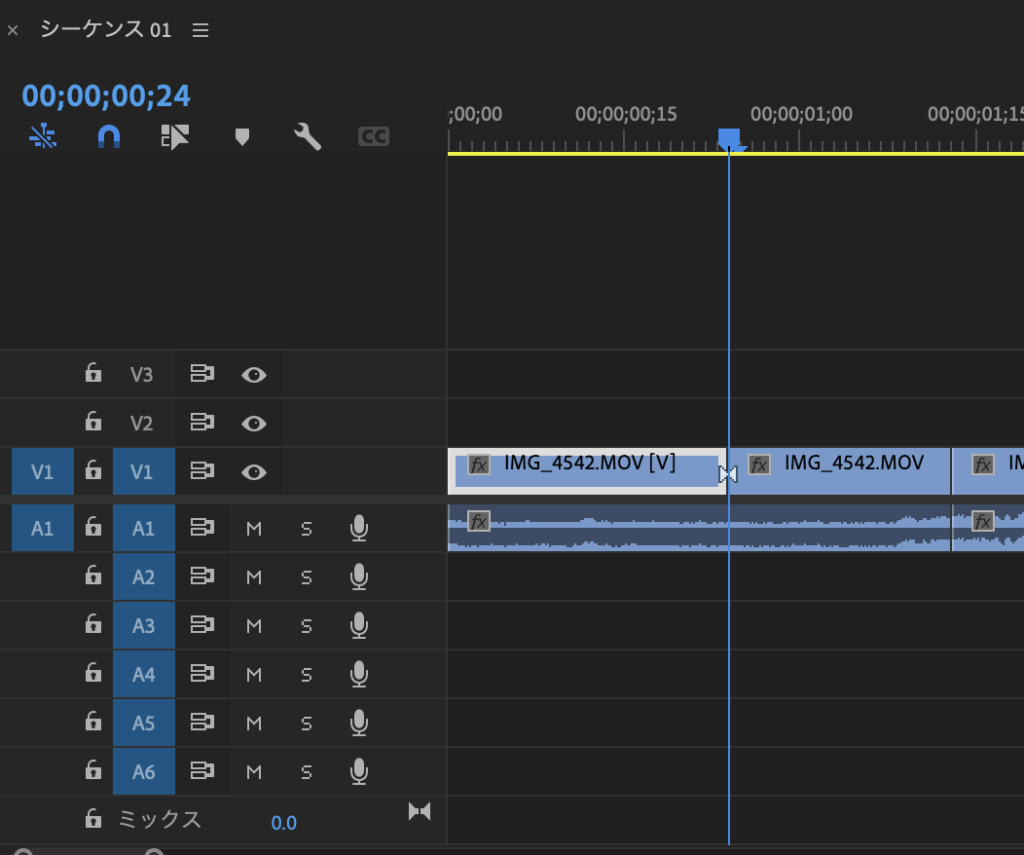
【5】オーディオゲイン 音量の調整をします。 クリップの音量でしたらソースモニターに出したクリップを選択してからこのキーを押す。 シーケンス上のクリップを選択して押すと選択したクリップの音量のゲイン(音量)を変えられます。
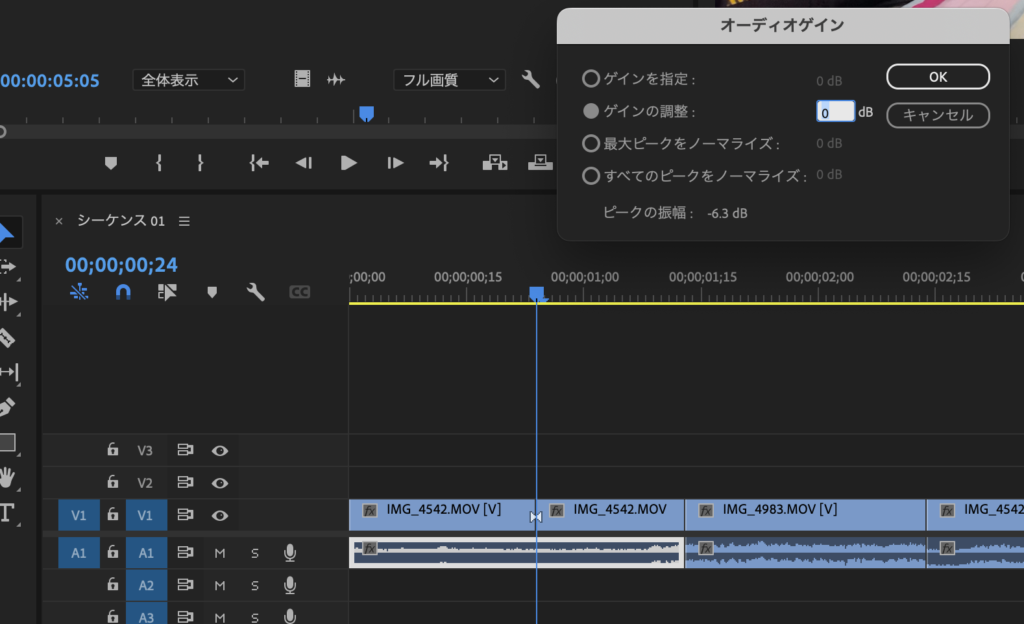
業務用ミキサーでメーター上0dB(デシベル)で出力すると+4dBで出力されています。「ラインレベル」と呼ばれるものです。それもあってか、私は音量を変える際に4dBずつ動かしています。 大きすぎると-4dBとか-8dBとか4の倍数。小さすぎても+4dBとか+8dBとか4の倍数。こうなるともう根拠はありませんが、どこをどう変えたか大体把握していたいので、ぐちゃぐちゃ手動で変えた時よりも覚えやすいのです。
【6】逆マッチフレーム マッチフレームの逆バージョンです。探りたいソースの画像でポチッと押すと、シーケンス上でその素材と同じ場所が使われている場合、そこにポジションバーが飛んでくれます。これは何気に便利です。
【7】オーディオトラックミキサー オーディオゲインはクリップ単位での音量調整でしたがこちらはトラック単位(シーケンス上のオーディオトラック)で音量を変えられます。 それぞれの青文字の0.0に数字を打ち込みます。
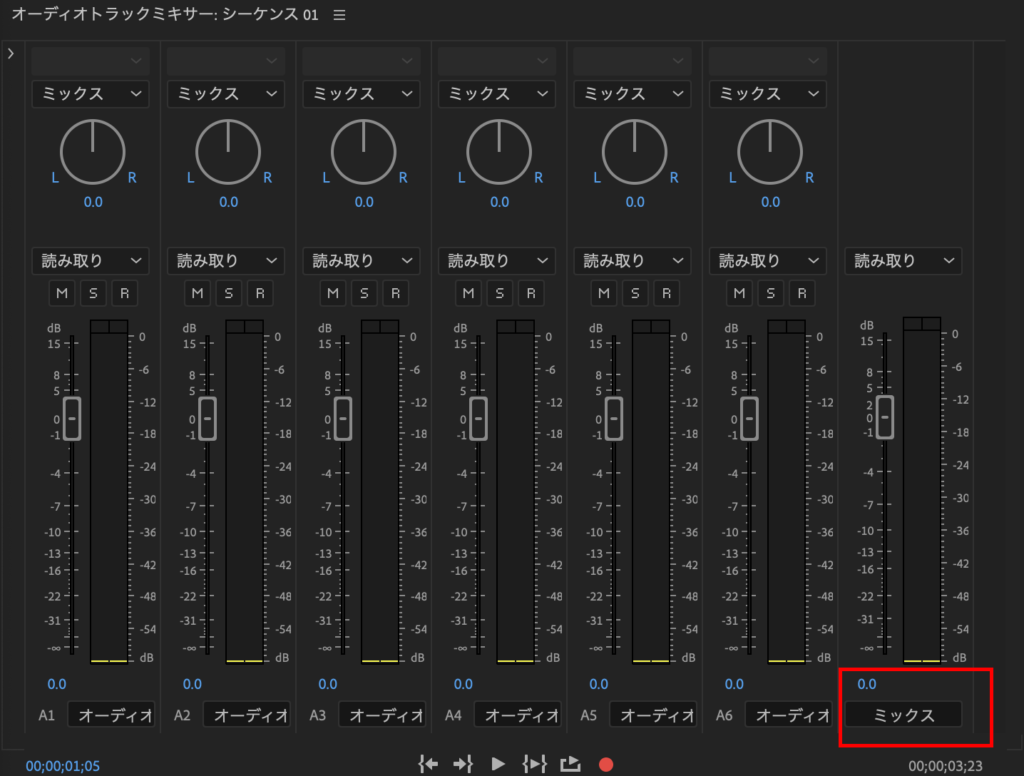
トラックごとに音量を変えられるので、例えば、A1A2にはセリフ、A3A4にはSE、A5には音楽などトラックを分けて使っておくと最後にこのトラックミキサーで調整ができるので便利です。
セリフだけ全て音量を上げたい、SEだけ全部音量を下げたいetc。
右下赤枠のミックスでシーケンス全体の音量調整を行えます。最後の書き出しの時とかに便利。
あー結構大変。 本日はここまでです。
↑よろしければ「にほんブログ村」フォローお願いします♪
![]()

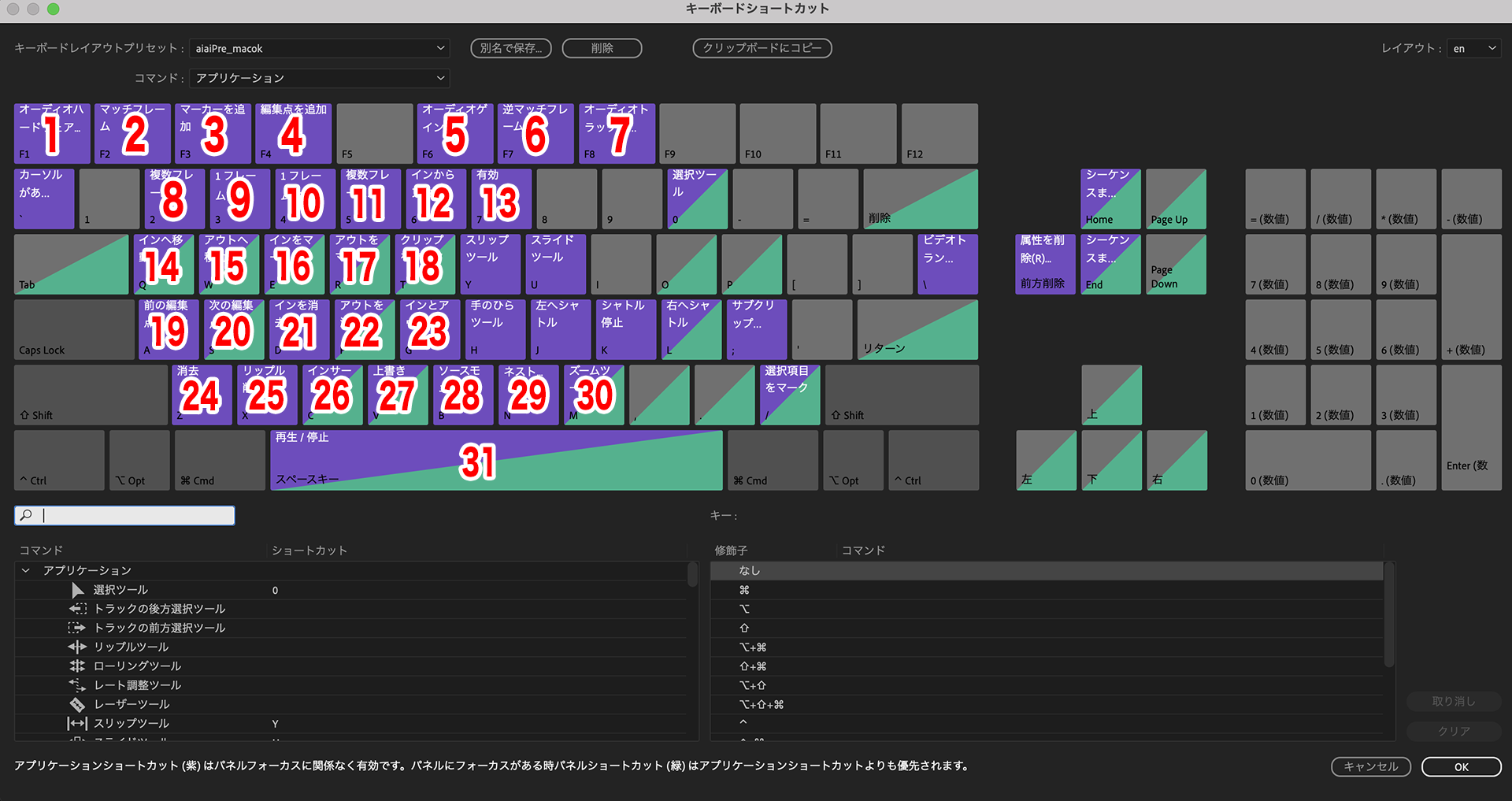

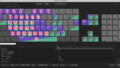
コメント